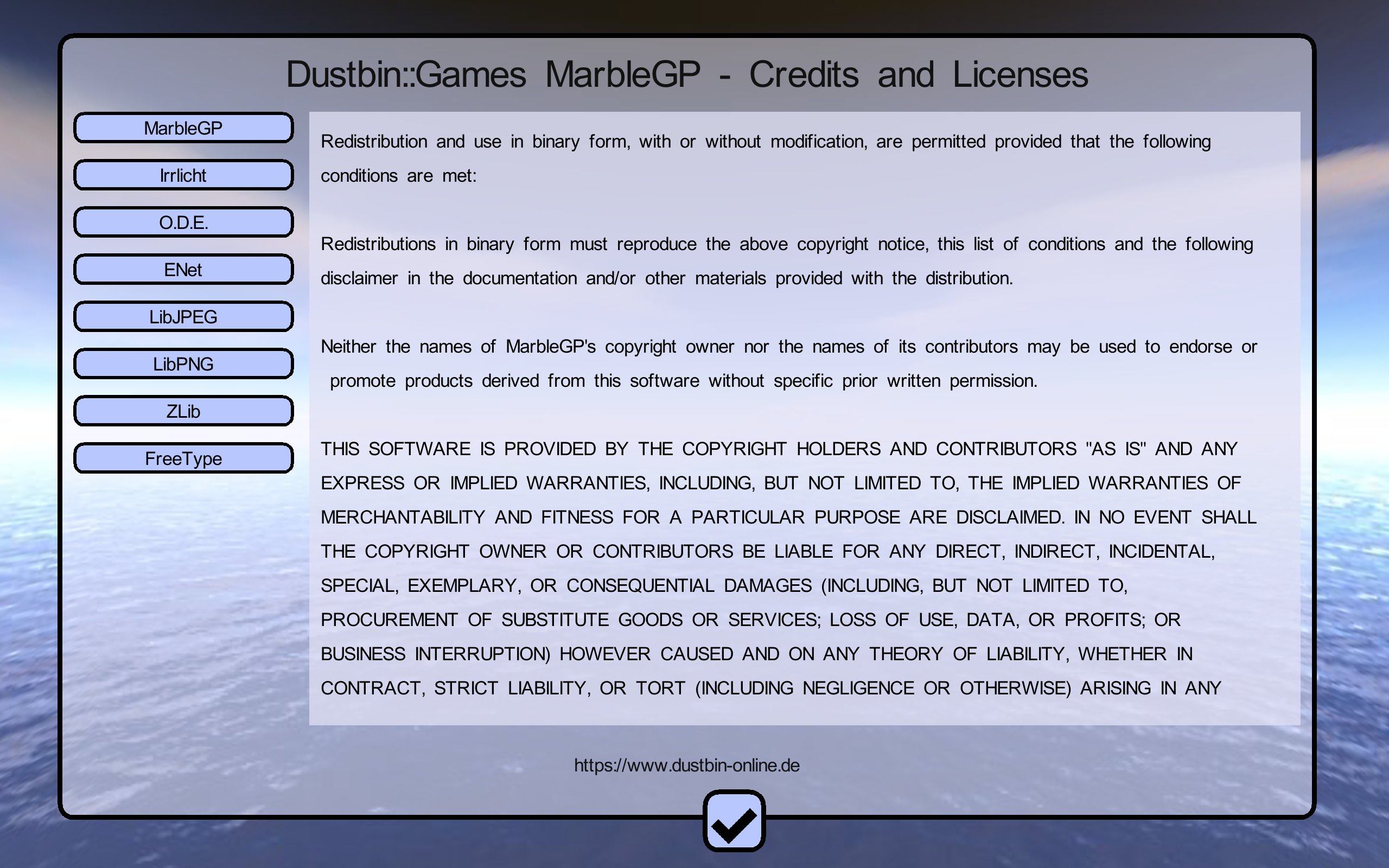About
Welcome to the World of Marbles. The marbles are a peaceful species. They know no greed, envy or anger.
All they care about is to put fun in their lifes. As anywhere else in the universe fun is in the eye of
the beholder - some like to unveil the secrets of the universe, some like to discuss the Meaning of Liff,
some others like to race.
Marbles as such roll. Long time ago they discovered that this can be used to race against each other. The long history of marble racing has seen many changes. There were marblathons and cross country rolls over short and long distance, they even did the Iron Marble.
Short time ago someone started to put together weird tracks with ramps and such and started to roll. It didn't take long until the fun of this spread all over the World of Marbles.
Dustbin::Games MarbleGP is a free racing game available for Windows and Android. The game is free to play and does not contain any sort of ads. Just have fun playing the game. You can play alone against the AI or against other players in a Network or Splitscreen (Windows only) game.
MarbleGP has four simple rules:
In this manual you will find all necessary details to successfully play this game.
Marbles as such roll. Long time ago they discovered that this can be used to race against each other. The long history of marble racing has seen many changes. There were marblathons and cross country rolls over short and long distance, they even did the Iron Marble.
Short time ago someone started to put together weird tracks with ramps and such and started to roll. It didn't take long until the fun of this spread all over the World of Marbles.
Dustbin::Games MarbleGP is a free racing game available for Windows and Android. The game is free to play and does not contain any sort of ads. Just have fun playing the game. You can play alone against the AI or against other players in a Network or Splitscreen (Windows only) game.
MarbleGP has four simple rules:
- The fastest Marble wins
- Stay on the track
- Expect no mercy
- Show no mercy
In this manual you will find all necessary details to successfully play this game.
Main Menu
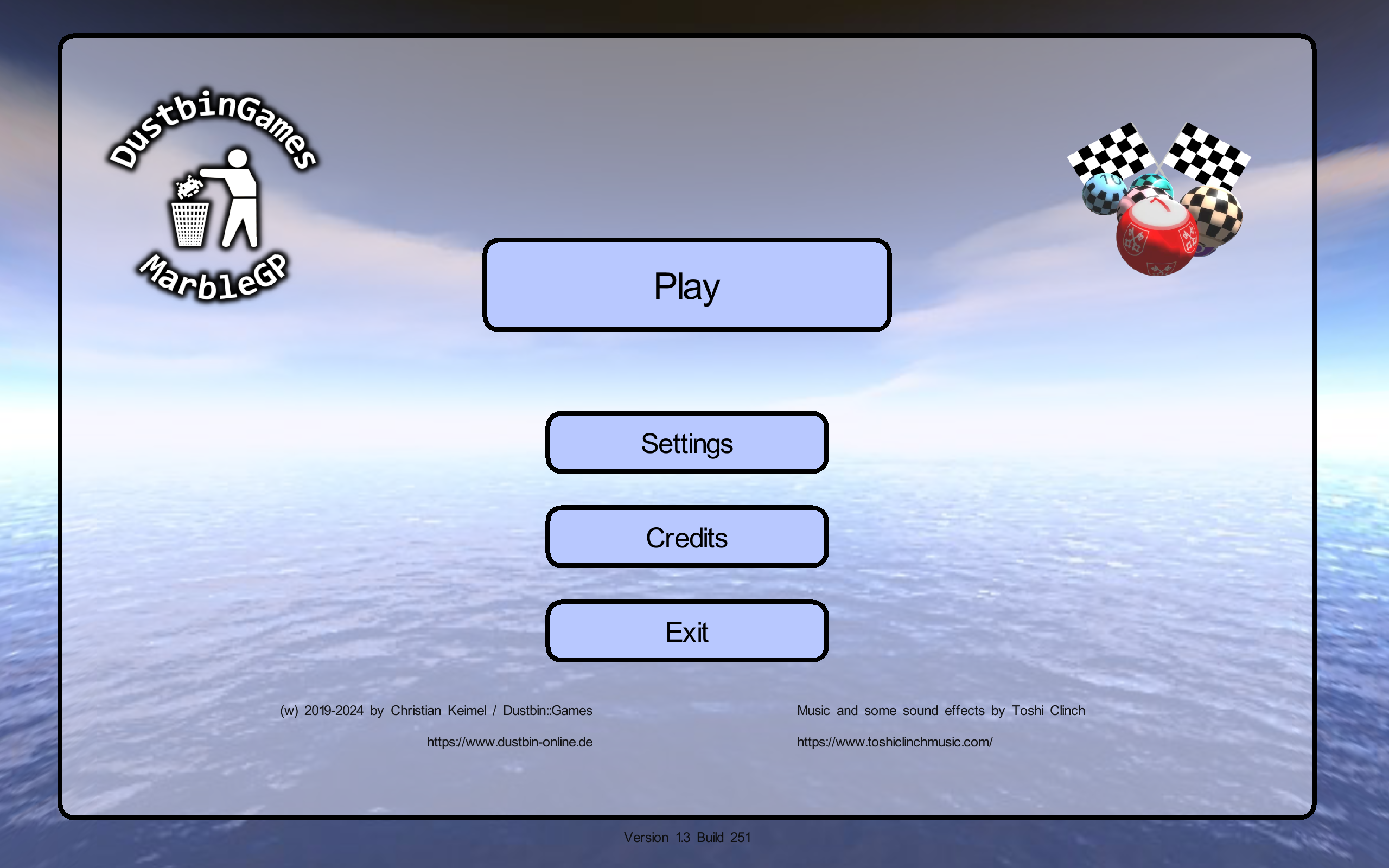
This is the game menu. It offers four buttons to proceed:
Start a Race
This chapter shows you how to start a game. To do so you need to click the "Play" button in the Main Menu
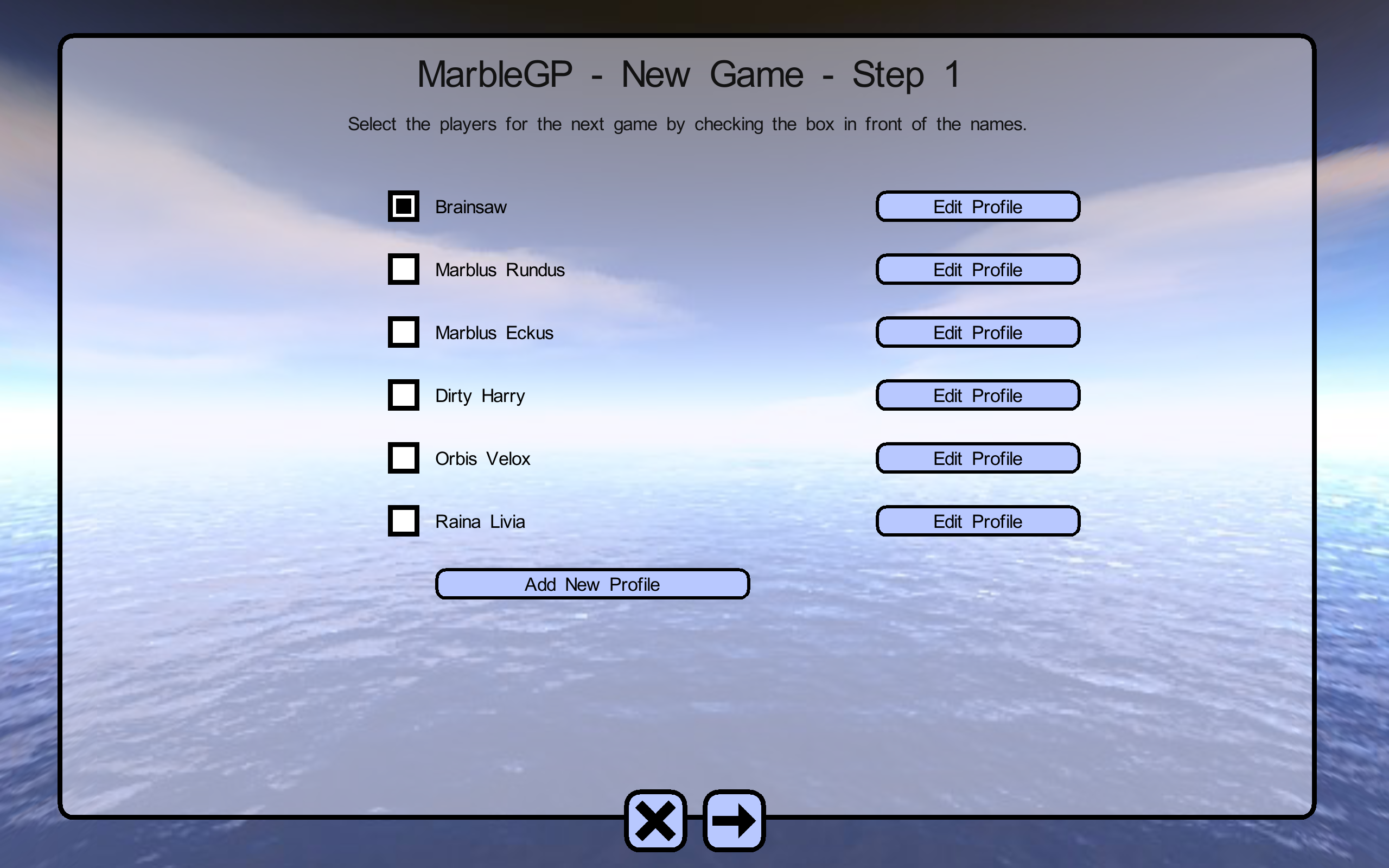
This is the first step of the "New Game Wizard". Using this dialog you can select the players for the next game and add, edit and remove profiles. Hover the items of the image above to see what they do and click them to jump to the corresponding section of this manual.
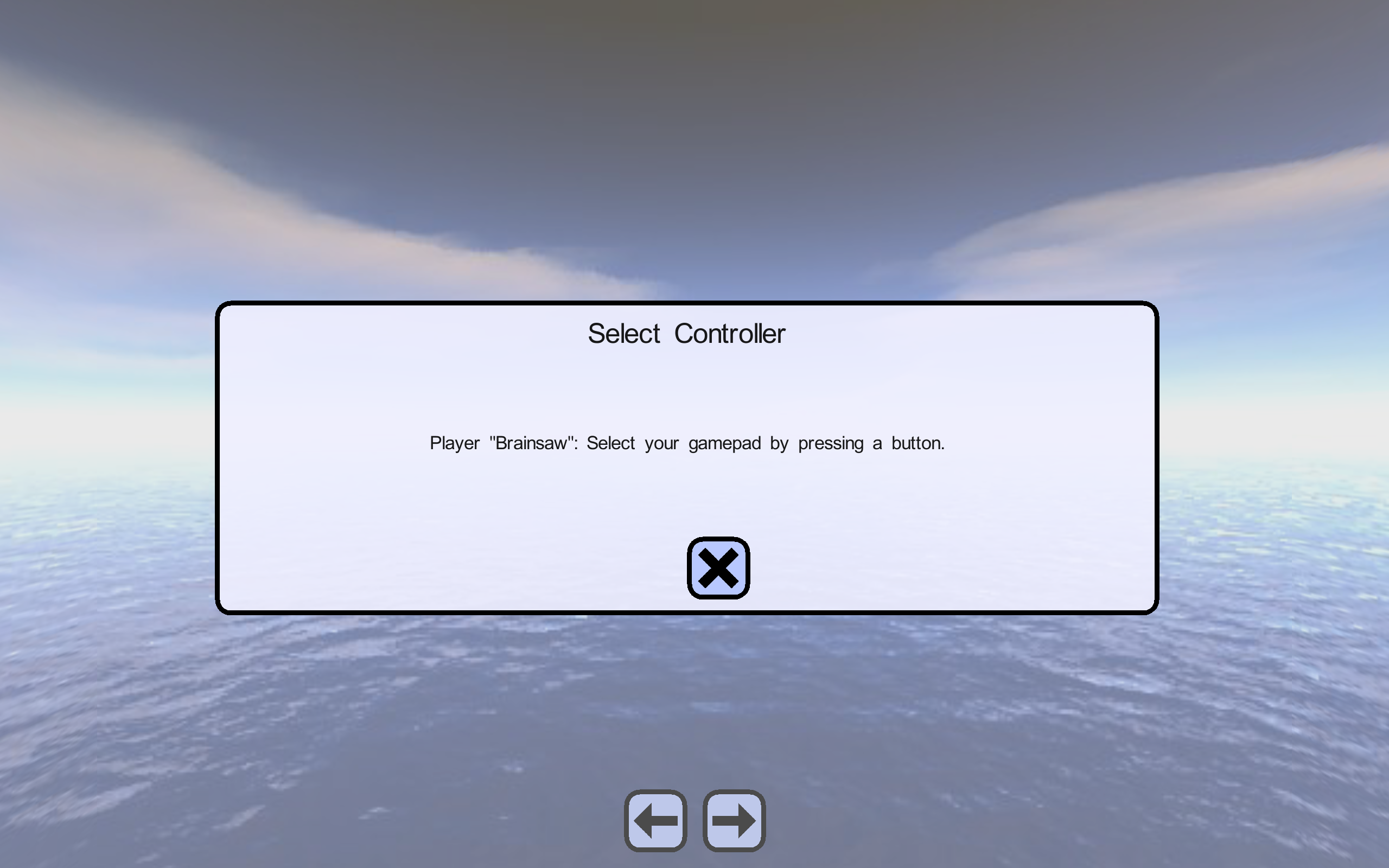
When you have selected one ore (on Windows) more players and click the "OK" button you will see this screen - if at least one of the selected profiles uses a gamepad as controller. Each player must select the gamepad they are using by clicking a button. If none of the profiles use a gamepad this step is skipped and you will see the Select Game dialog at once.
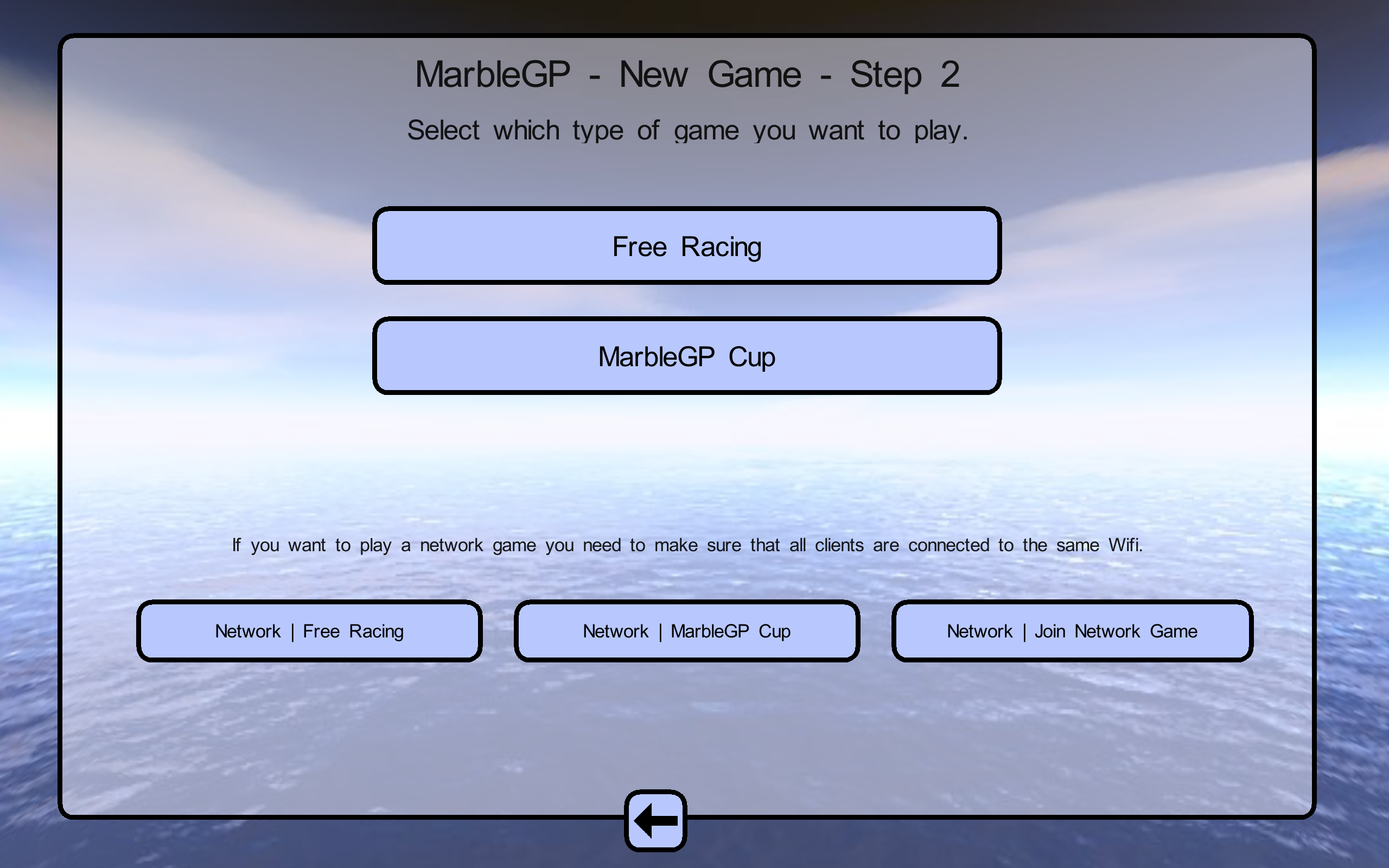
After you have selected the players and (if necessary) assigned gamepads to the players you will be lead to this dialog which shows you the game options.
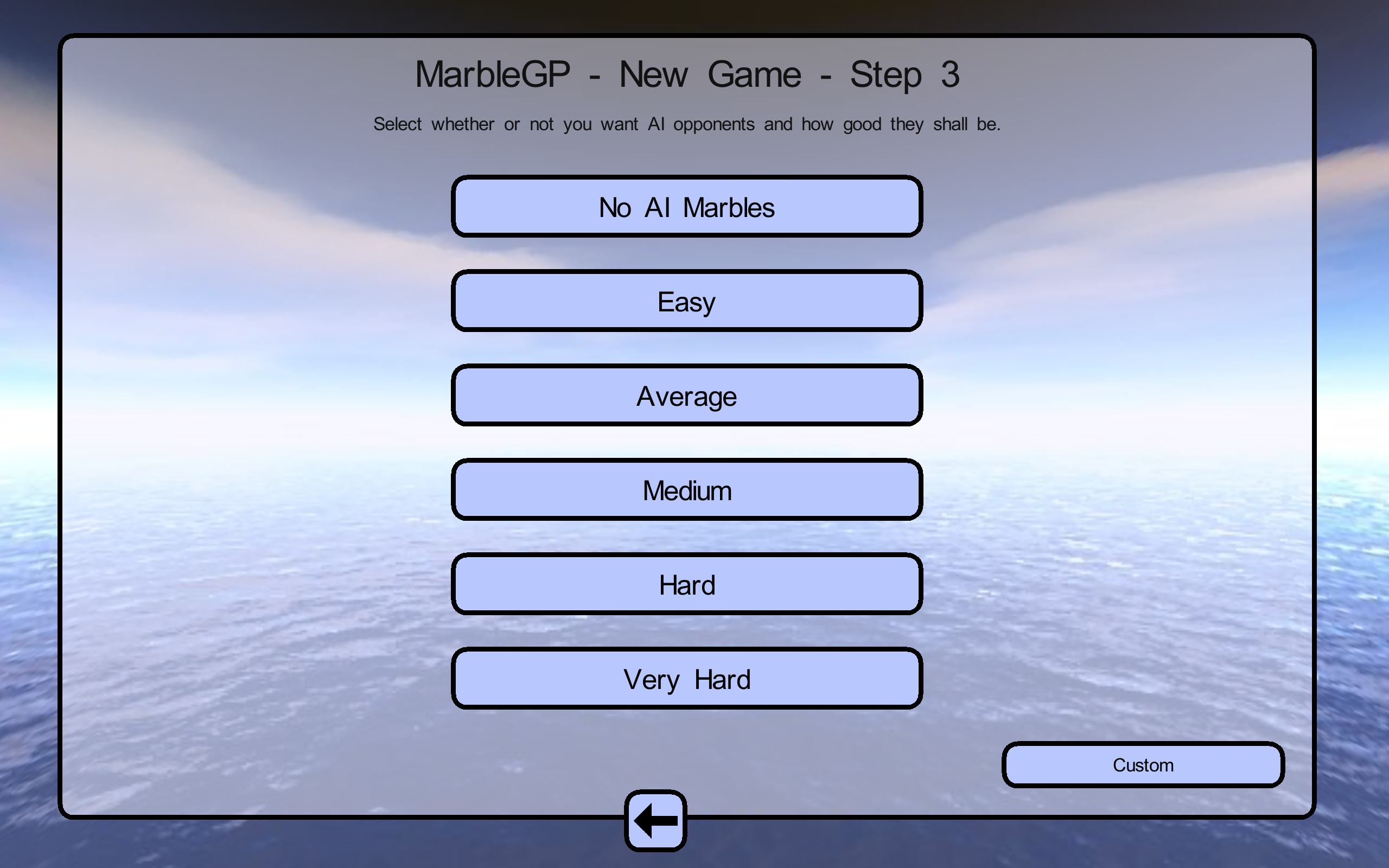
In this step of the "New Game Wizard" you can select the level of the AI marbles you want to compete against. The following options are available:
Select the AI level you want to race against by clicking the appropriate button. This will lead you to the Starting Grid dialog.
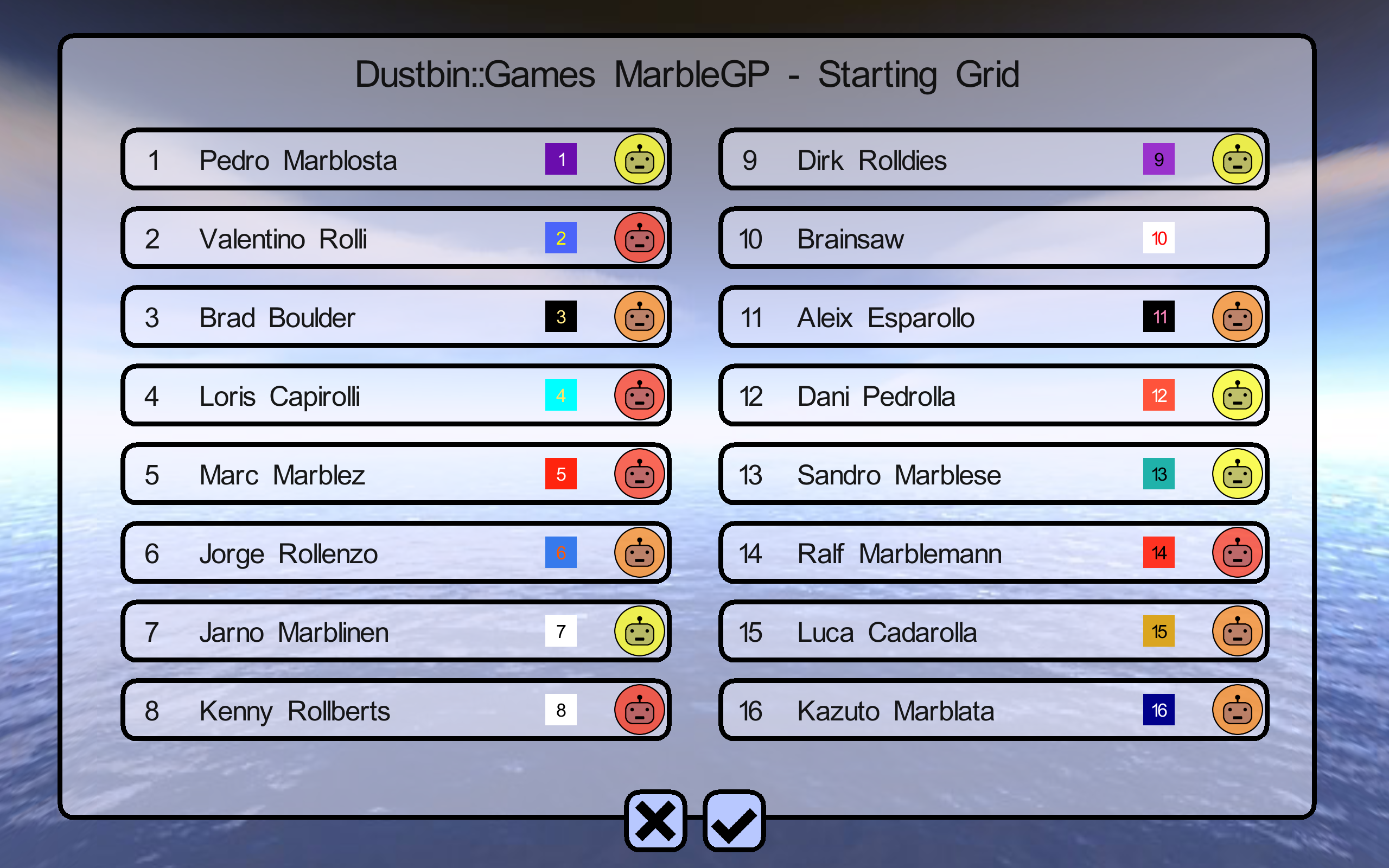
This dialog shows the starting grid for the first race showing all the marbles you are going to race against. You find the starting positions in front of the names followed by the names and the starting numbers assigned to the marbles. The icons shown after the starting numbers show which type of AI every opponent is using. If the icon is missing the player is a human player, either on your PC in splitscreen or connected via a network. Hover the icons to see which icon is associated to which AI class.
Confirming this dialog will lead you, depending on whether you are playing in "Free Racing" or "MarbleGP Cup" mode, to the Select Track or to the Select Cup dialog.
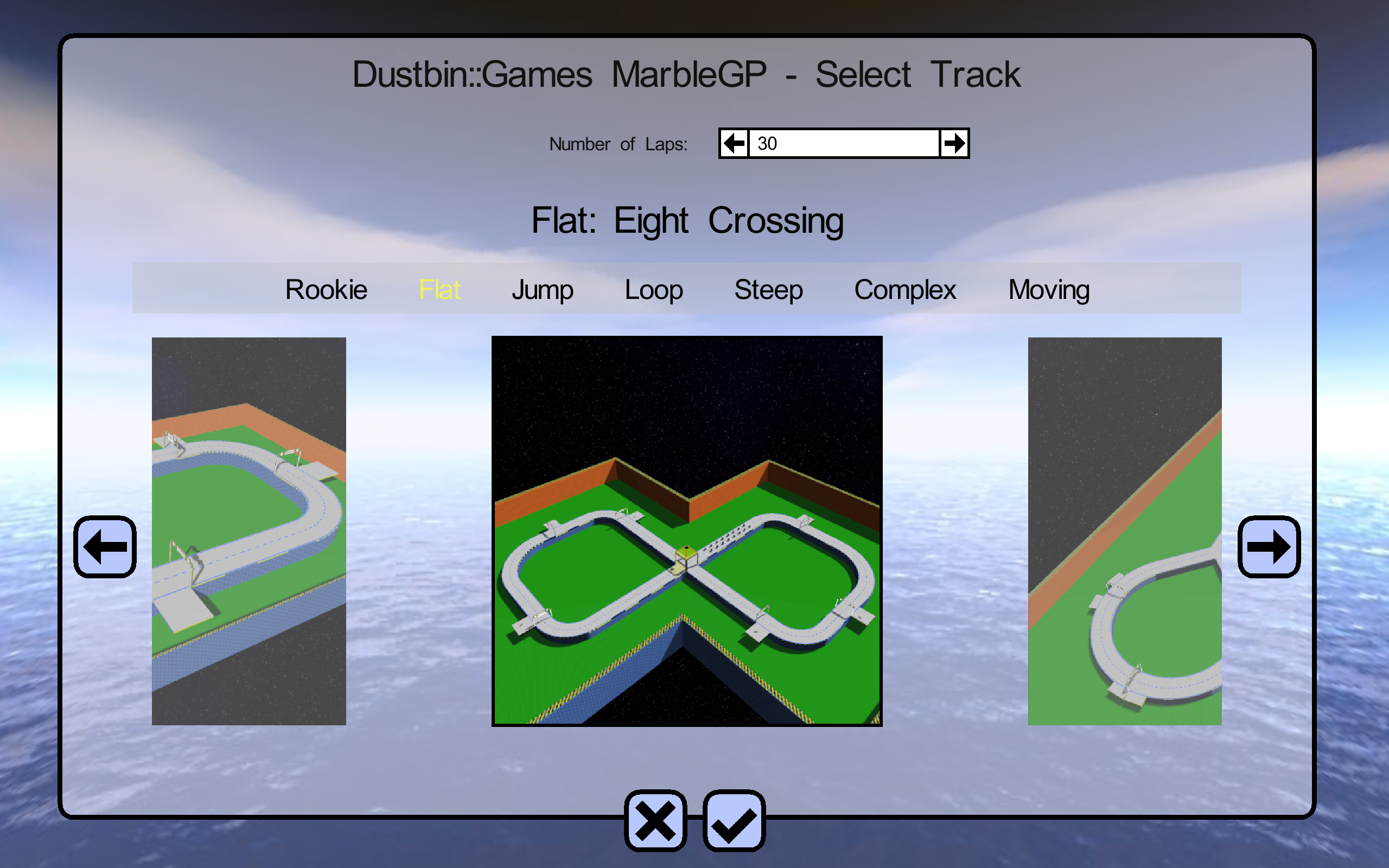
Right before you can start a race in "Free Racing" game mode you need to select a track. This is done in the dialog shown above. The number of laps are selected in the upper input field whereas the track is selected in the big central field. Changing the selected track can be done in many ways:
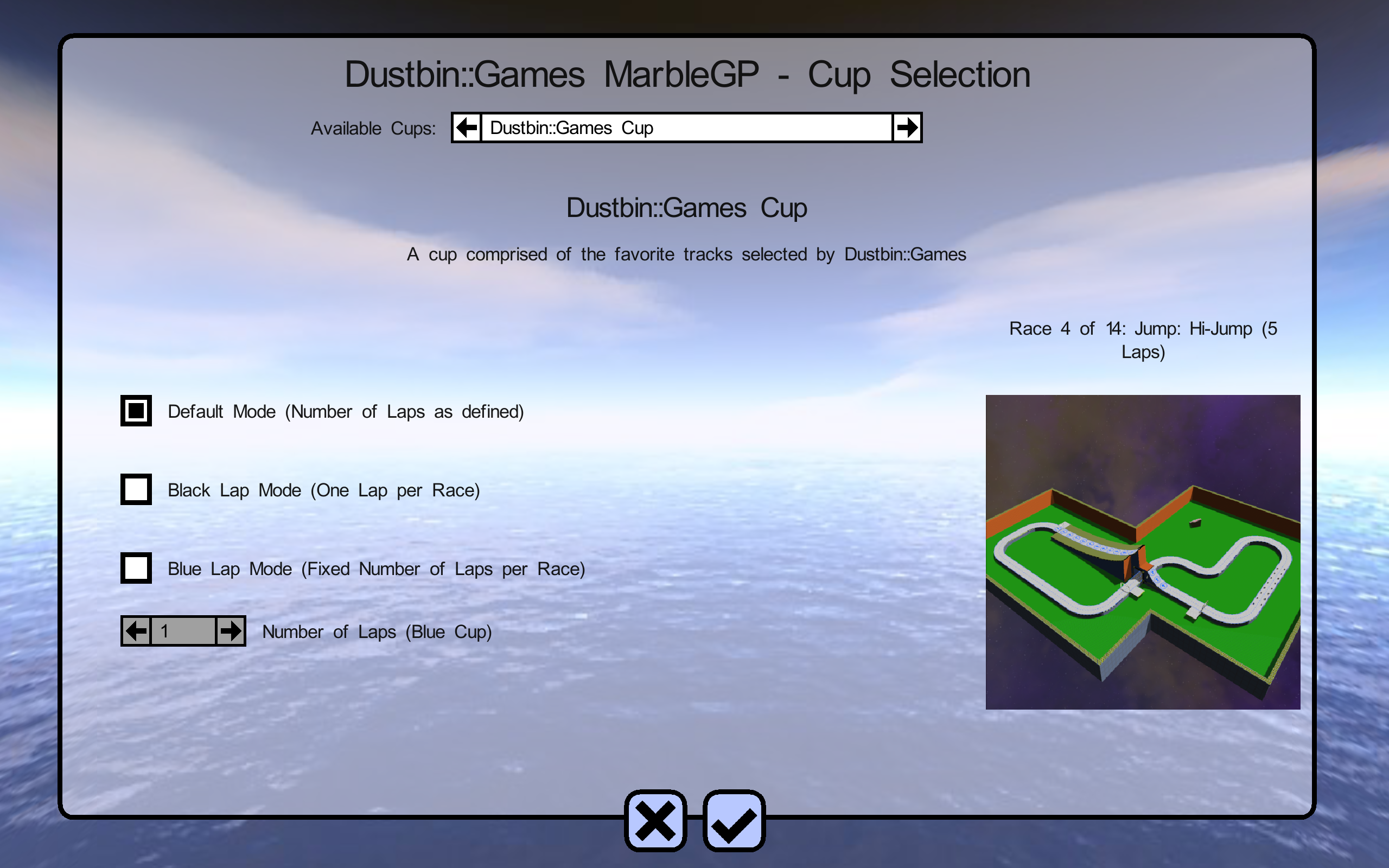
This is the dialog you will see after the "Starting Grid" dialog if you have chosen to play a MarbleGP Cup. It allows you to select a cup, chose the mode you want to play the cup in, and you get some further information about the selected cup, i.e. a name, a description and the tracks within the cup.
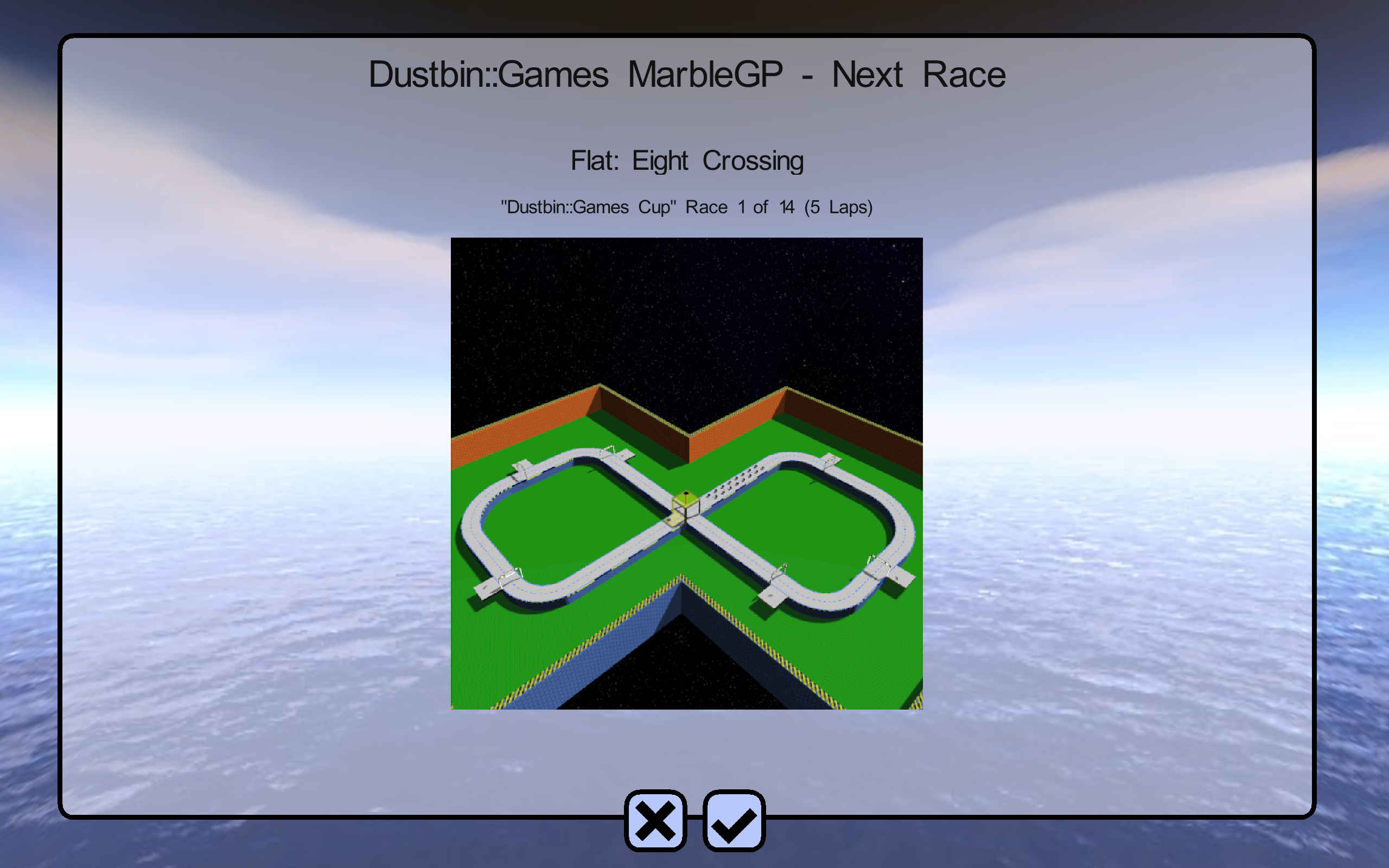
When playing a MarbleGP cup you see this dialog before each race. It shows you the name of the next track, some information and a thumbnail.
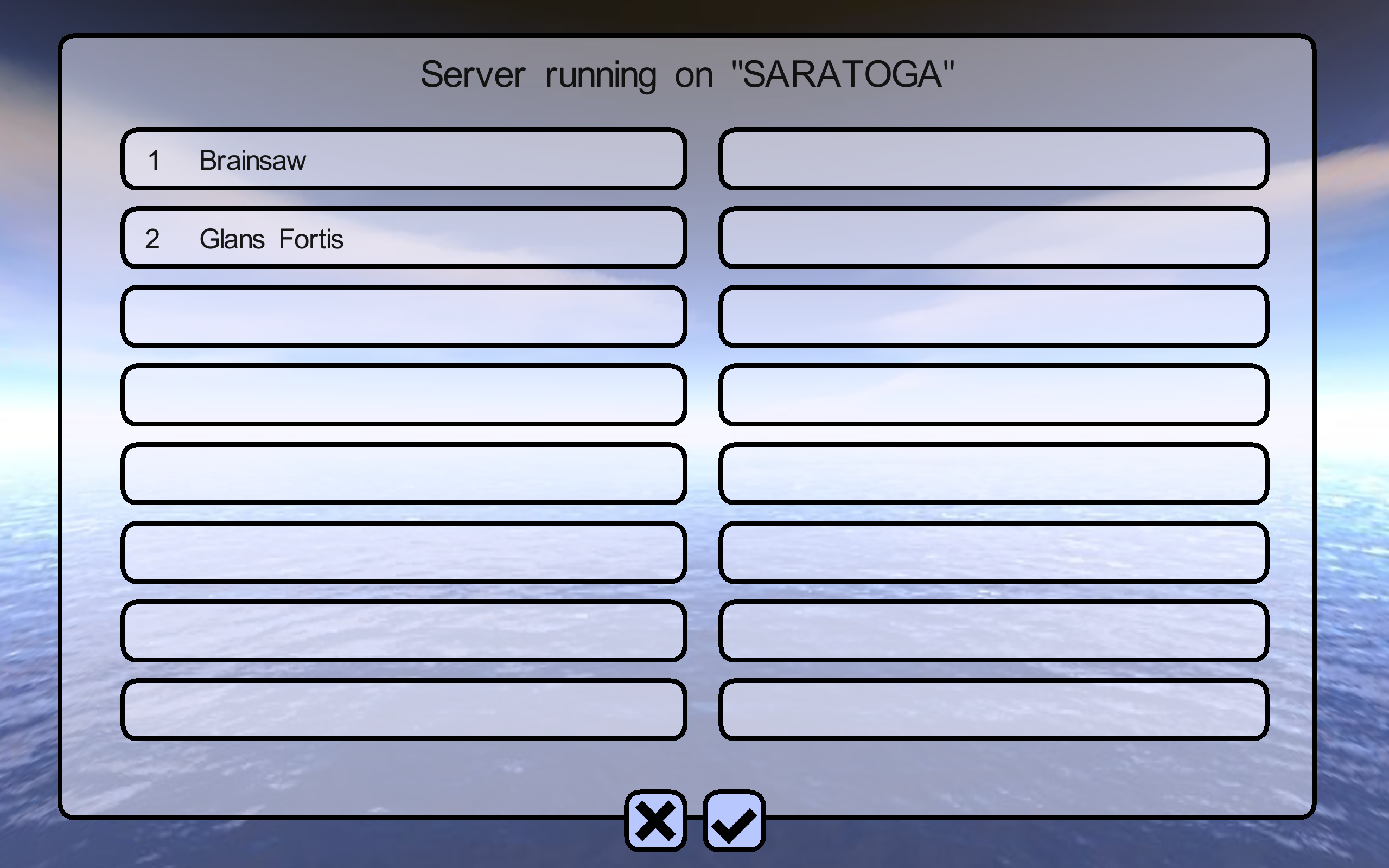
You will see this dialog when you have started a network game. Stay in this dialog until all players have connected. Remember that all of them need to be connected to the same WiFi. Clicking the OK button brings you to the Fill Grid dialog.
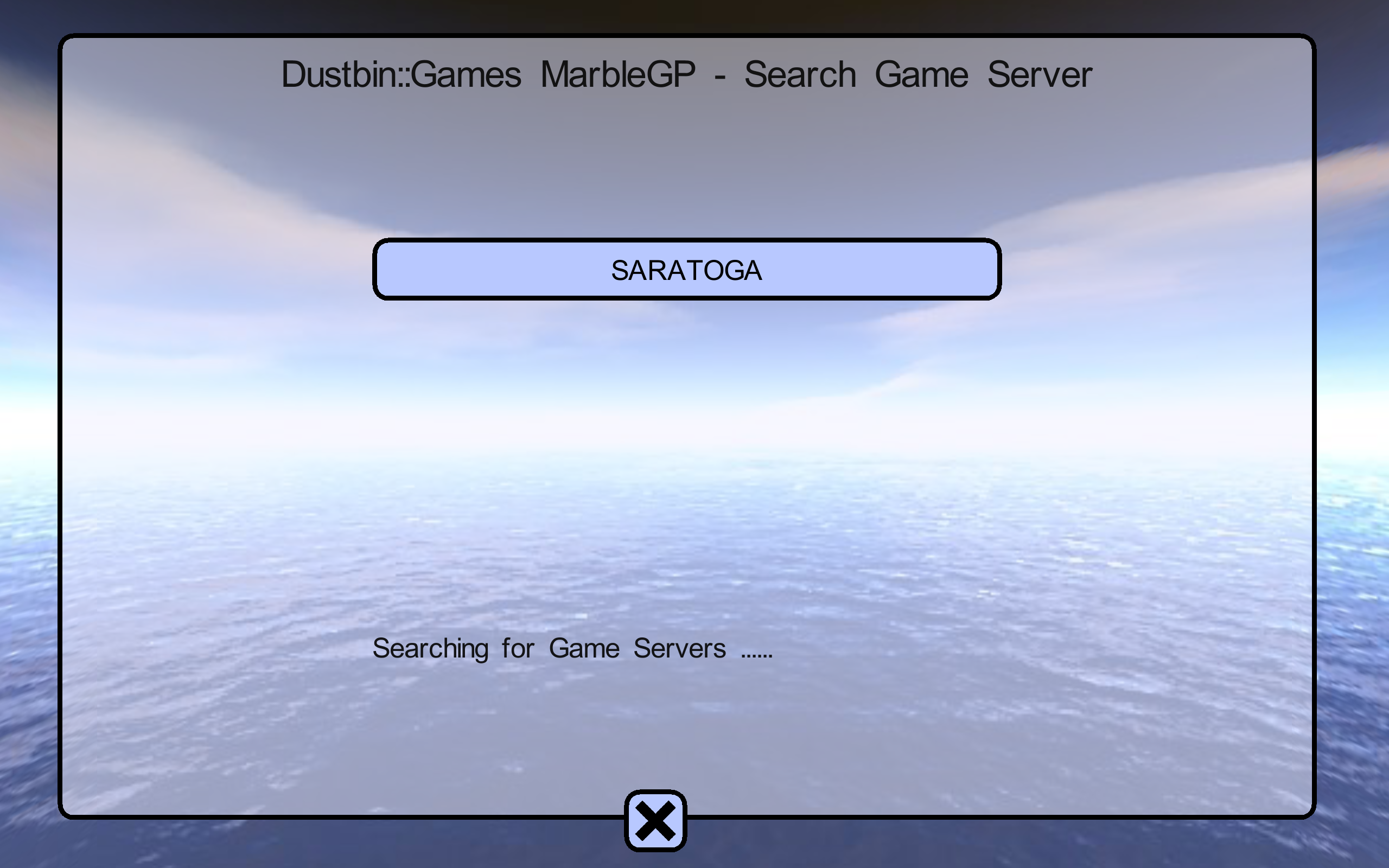
You will see this dialog when you have started a network game. Stay in this dialog until all players have connected. Remember that all of them need to be connected to the same WiFi. Clicking the OK button brings you to the Fill Grid dialog.
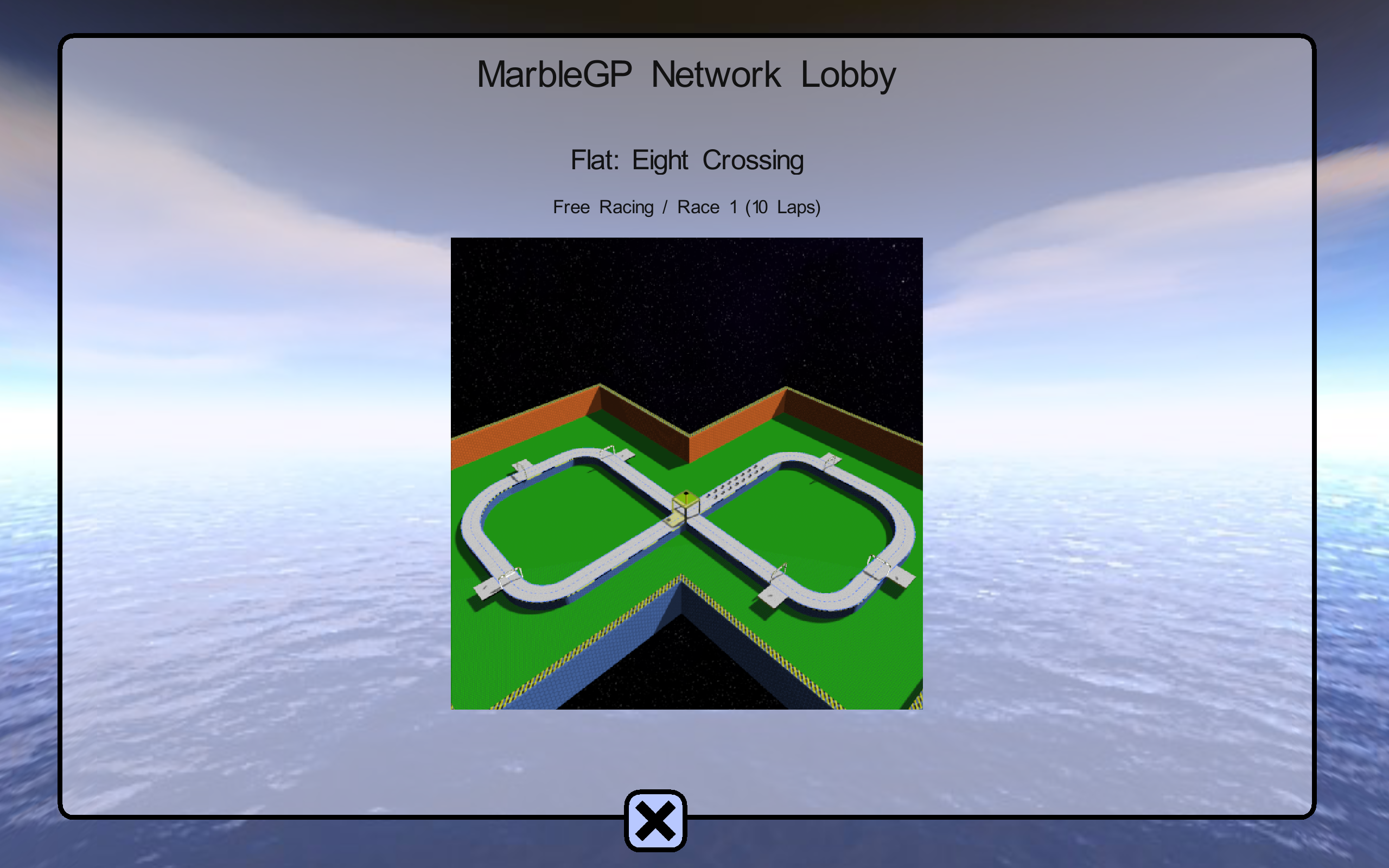
This is the screen you will see as a client between all races in a network game. You can see the track and the number of laps currently selected by the server. There are not many options here, you either wait for the next race to start or you disconnect from the server.
The New Game Wizard - Select Players
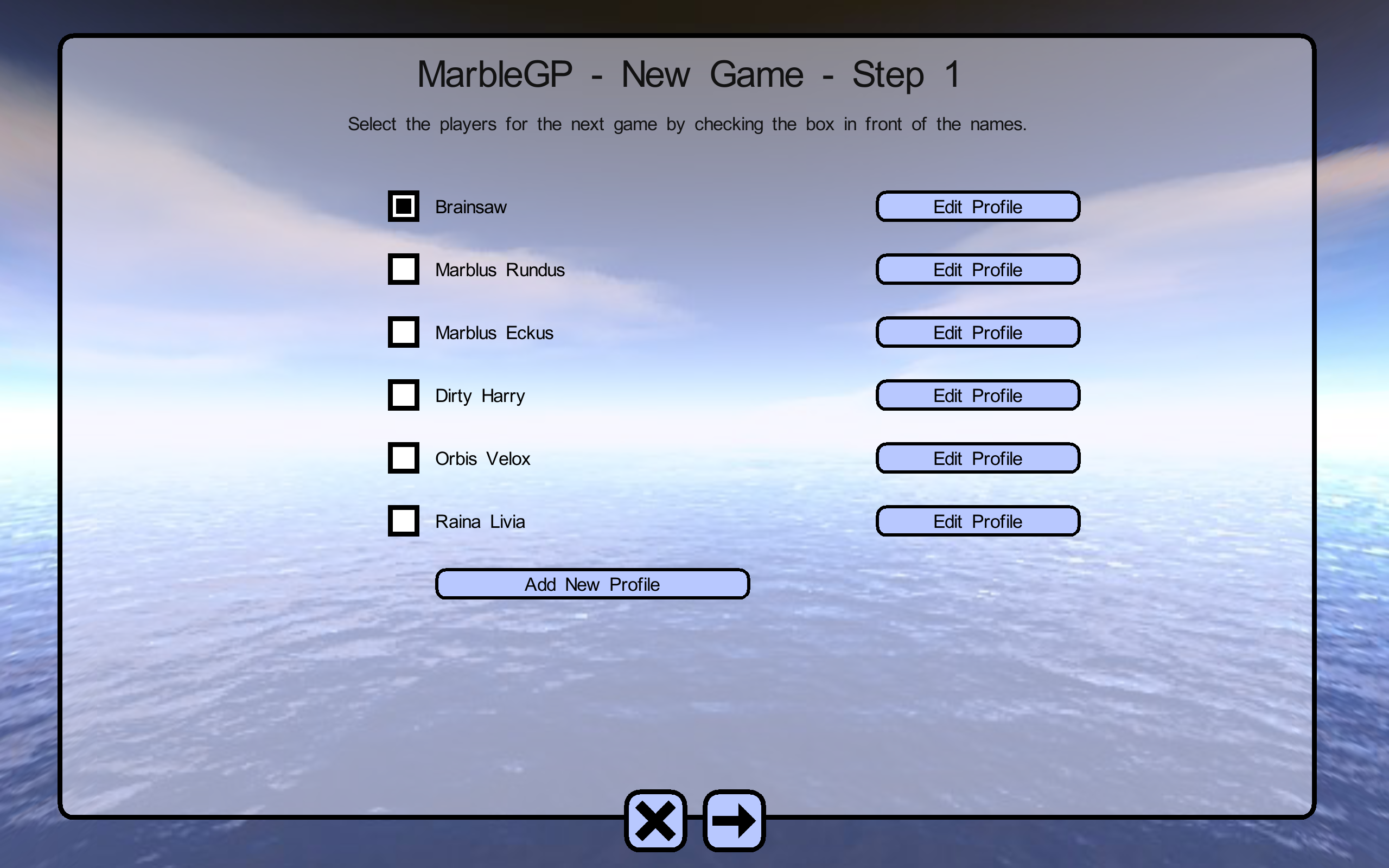
This is the first step of the "New Game Wizard". Using this dialog you can select the players for the next game and add, edit and remove profiles. Hover the items of the image above to see what they do and click them to jump to the corresponding section of this manual.
The New Game Wizard - Assign Gamepad
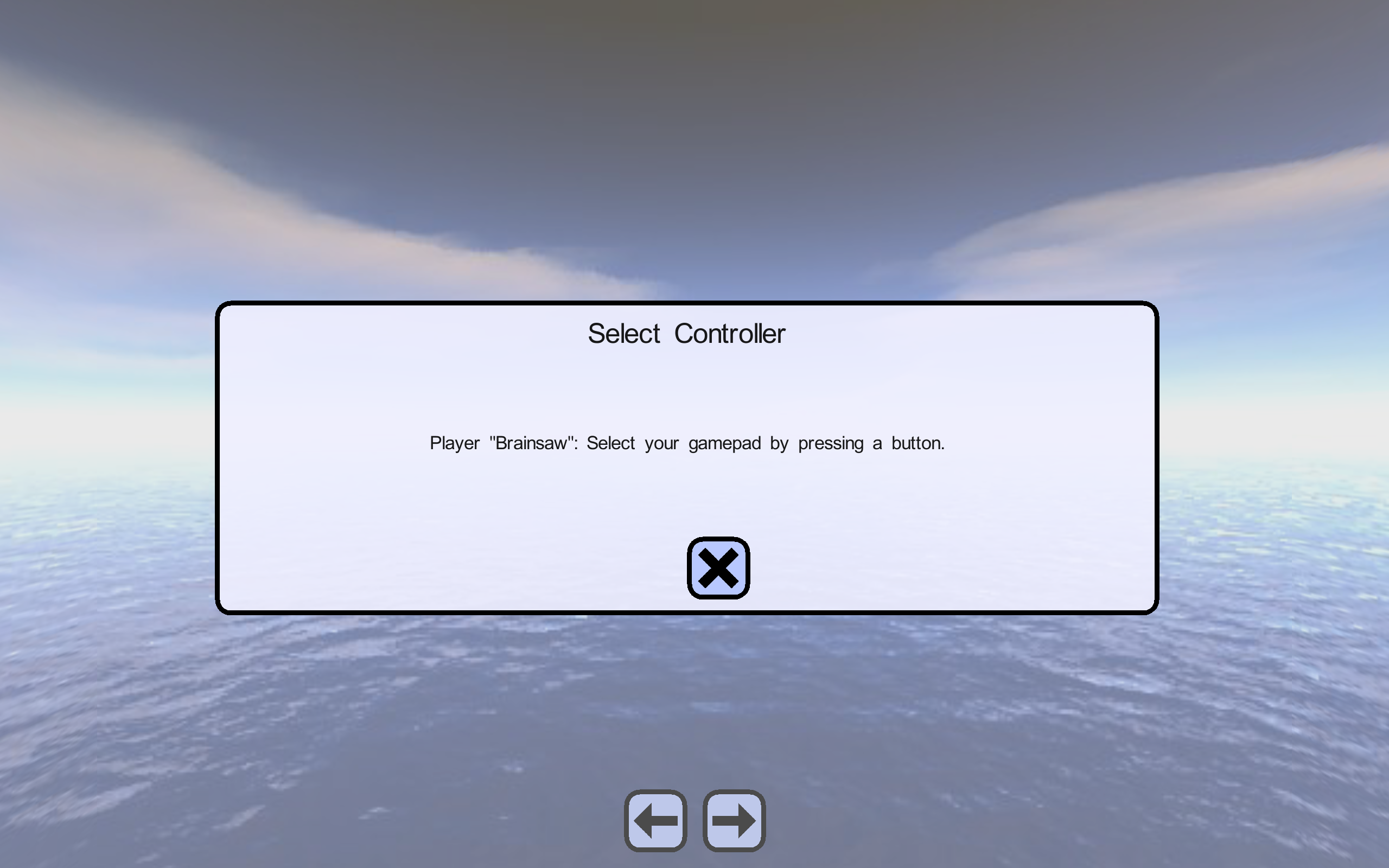
When you have selected one ore (on Windows) more players and click the "OK" button you will see this screen - if at least one of the selected profiles uses a gamepad as controller. Each player must select the gamepad they are using by clicking a button. If none of the profiles use a gamepad this step is skipped and you will see the Select Game dialog at once.
The New Game Wizard - Select Game Mode
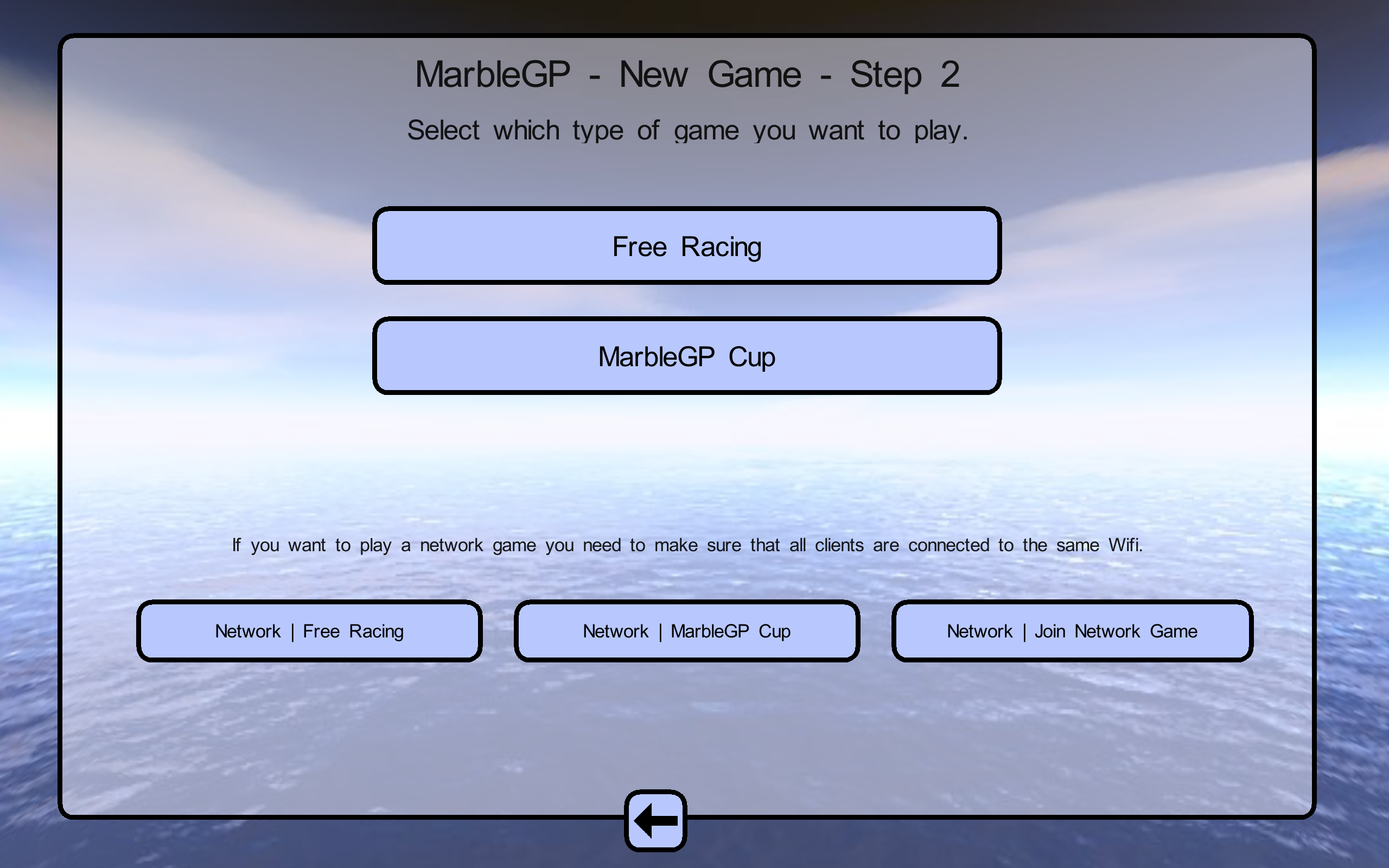
After you have selected the players and (if necessary) assigned gamepads to the players you will be lead to this dialog which shows you the game options.
- Free Racing: Race on any number of track for an arbitrary number of laps
- MarbleGP Cup: This option allows you to select a cup to race a specific list of tracks
- Network | Free Racing: Start a network game on your local network and race on any number of track for an arbitrary number of laps
- Network | MarbleGP Cup: Start a network game on your local network and play a list of tracks in a MarbleGP Cup
- Network | Joint Network game: Connect to an already started server on the local network you are connected to
The New Game Wizard - Select AI Level
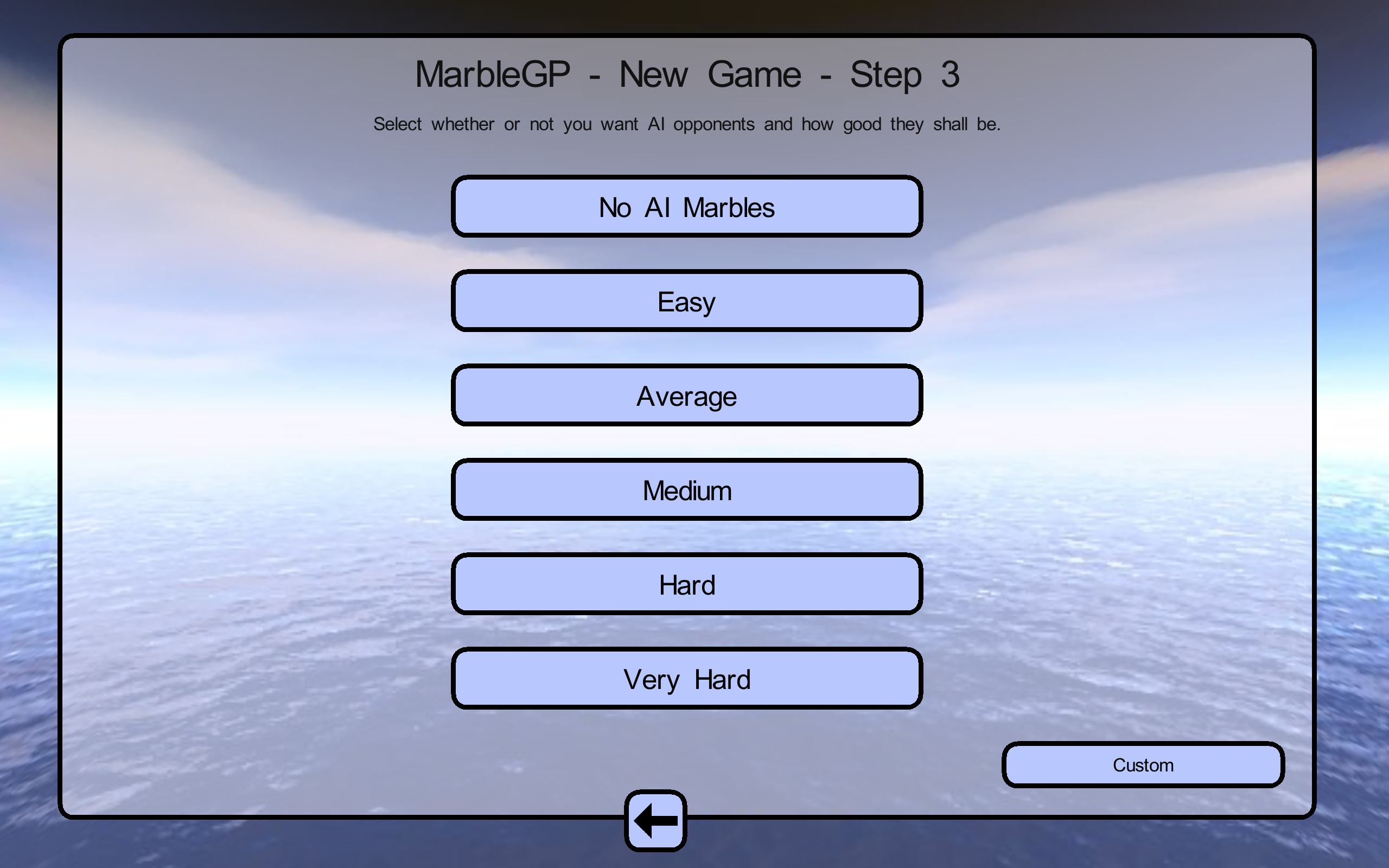
In this step of the "New Game Wizard" you can select the level of the AI marbles you want to compete against. The following options are available:
- No AI Marbles: No AI marbles will be added to the grid
- Easy: The Grid will be filled to 4 marbles using Marble3 AI
- Average: The Grid will be filled to 8 marbles using Marble2 AI
- Medium: The Grid will be filled to 16 marbles using all AI classes
- Hard: The Grid will be filled to 16 marbles using MarbleGP + 2 AI
- Very Hard: The Grid will be filled to 16 marbles using MarbleGP AI&n
- Custom: You get access to all options for the game setup
Select the AI level you want to race against by clicking the appropriate button. This will lead you to the Starting Grid dialog.
The New Game Wizard - Starting Grid
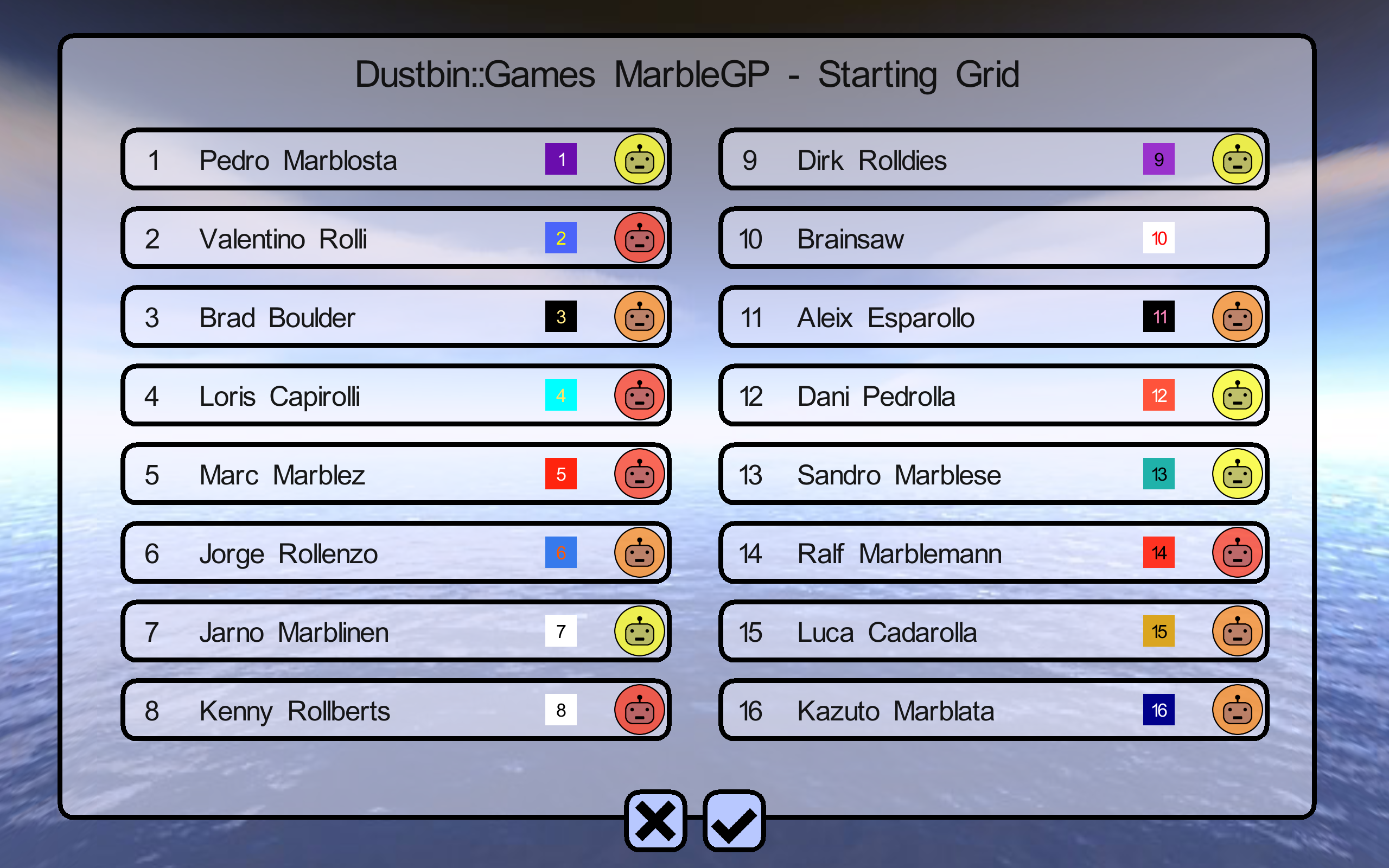
This dialog shows the starting grid for the first race showing all the marbles you are going to race against. You find the starting positions in front of the names followed by the names and the starting numbers assigned to the marbles. The icons shown after the starting numbers show which type of AI every opponent is using. If the icon is missing the player is a human player, either on your PC in splitscreen or connected via a network. Hover the icons to see which icon is associated to which AI class.
Confirming this dialog will lead you, depending on whether you are playing in "Free Racing" or "MarbleGP Cup" mode, to the Select Track or to the Select Cup dialog.
The New Game Wizard - Select Track (Free Racing)
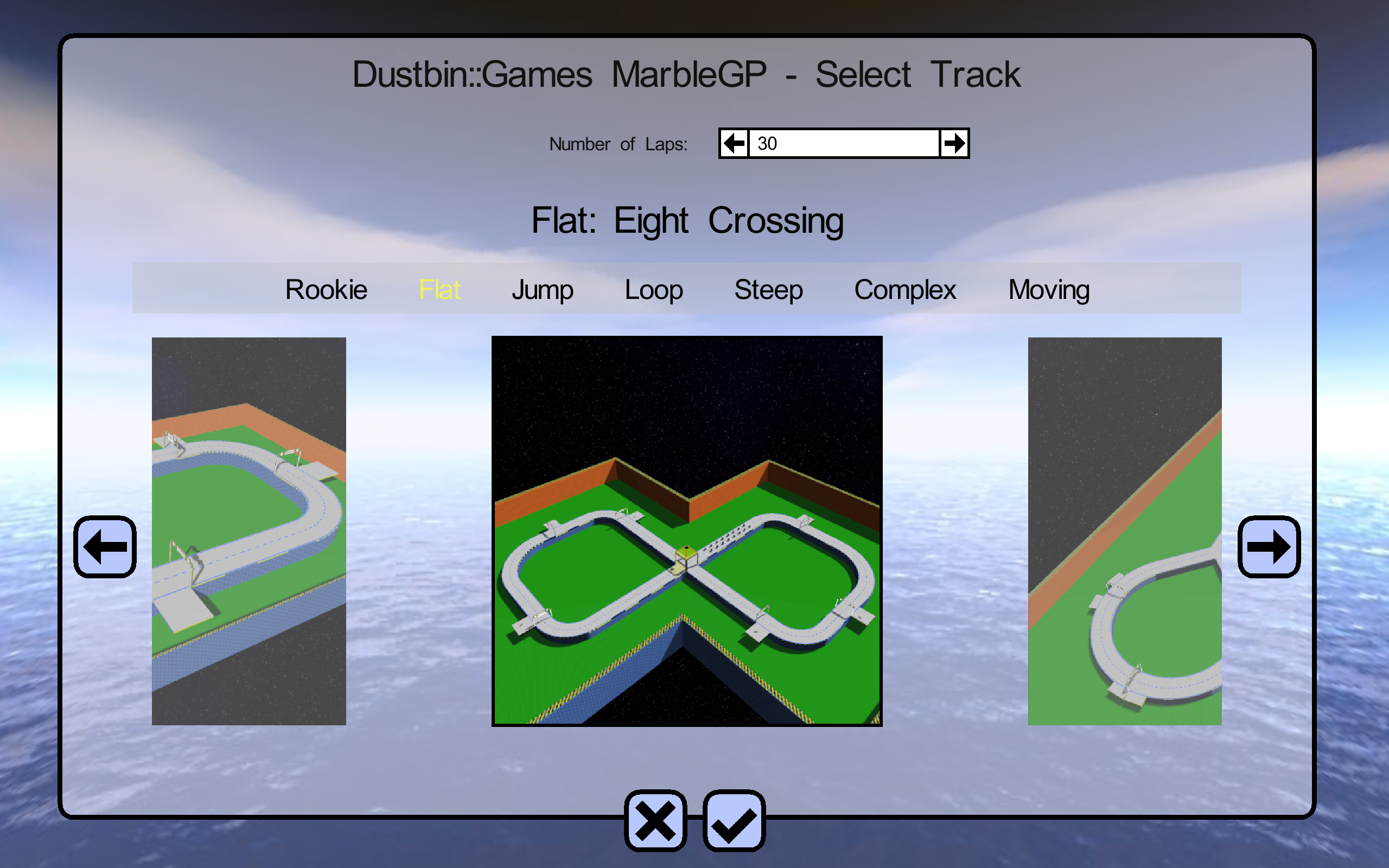
Right before you can start a race in "Free Racing" game mode you need to select a track. This is done in the dialog shown above. The number of laps are selected in the upper input field whereas the track is selected in the big central field. Changing the selected track can be done in many ways:
- Drag the desired track to the center of the dialog
- Use the buttons on the left and on the right side of the thumbnail to select the previous or next track
- Click on the category names above the thumbnails to select the next track in the category
The New Game Wizard - Select Cup (MarbleGP Cup)
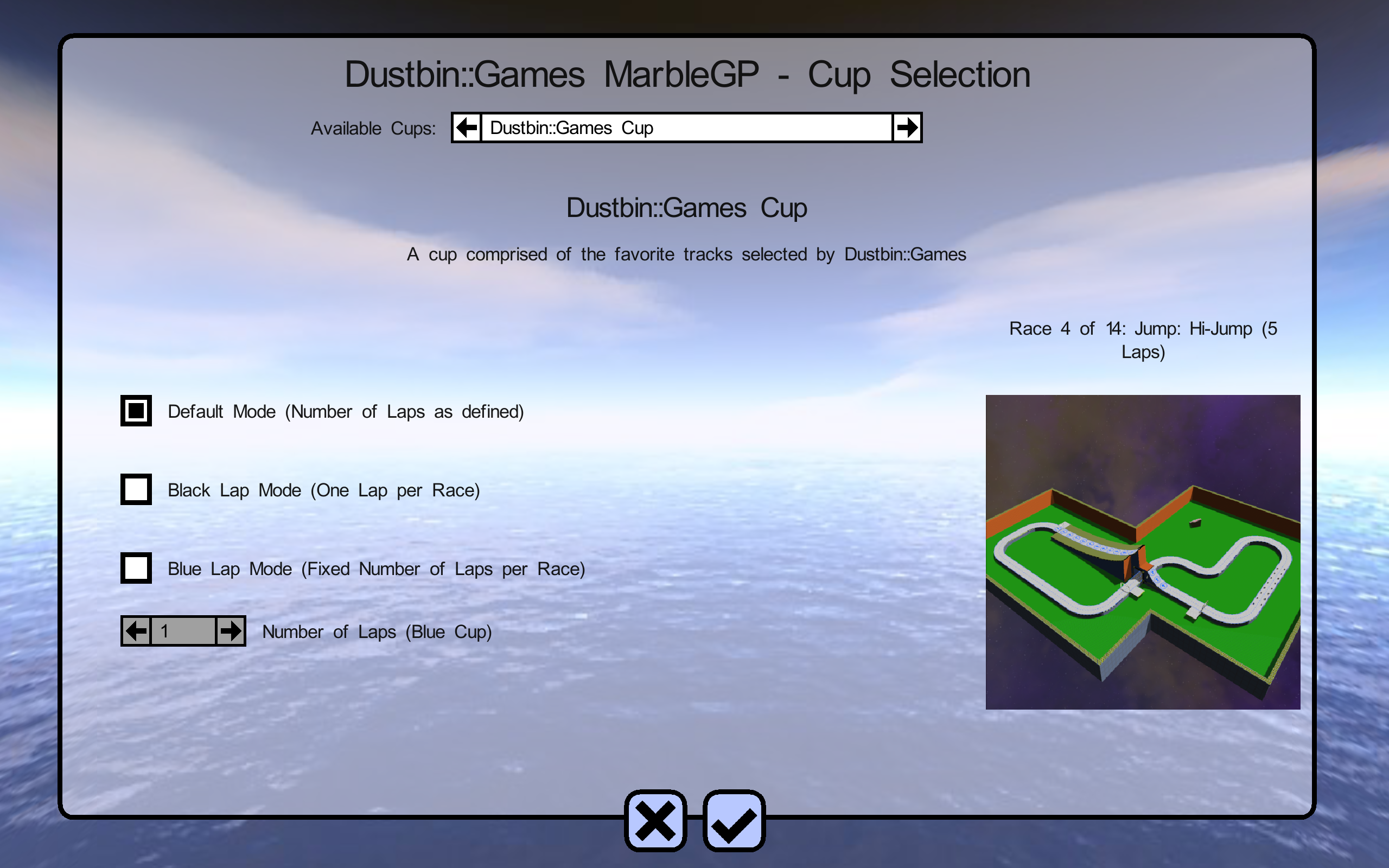
This is the dialog you will see after the "Starting Grid" dialog if you have chosen to play a MarbleGP Cup. It allows you to select a cup, chose the mode you want to play the cup in, and you get some further information about the selected cup, i.e. a name, a description and the tracks within the cup.
The New Game Wizard - Next Race (MarbleGP Cup)
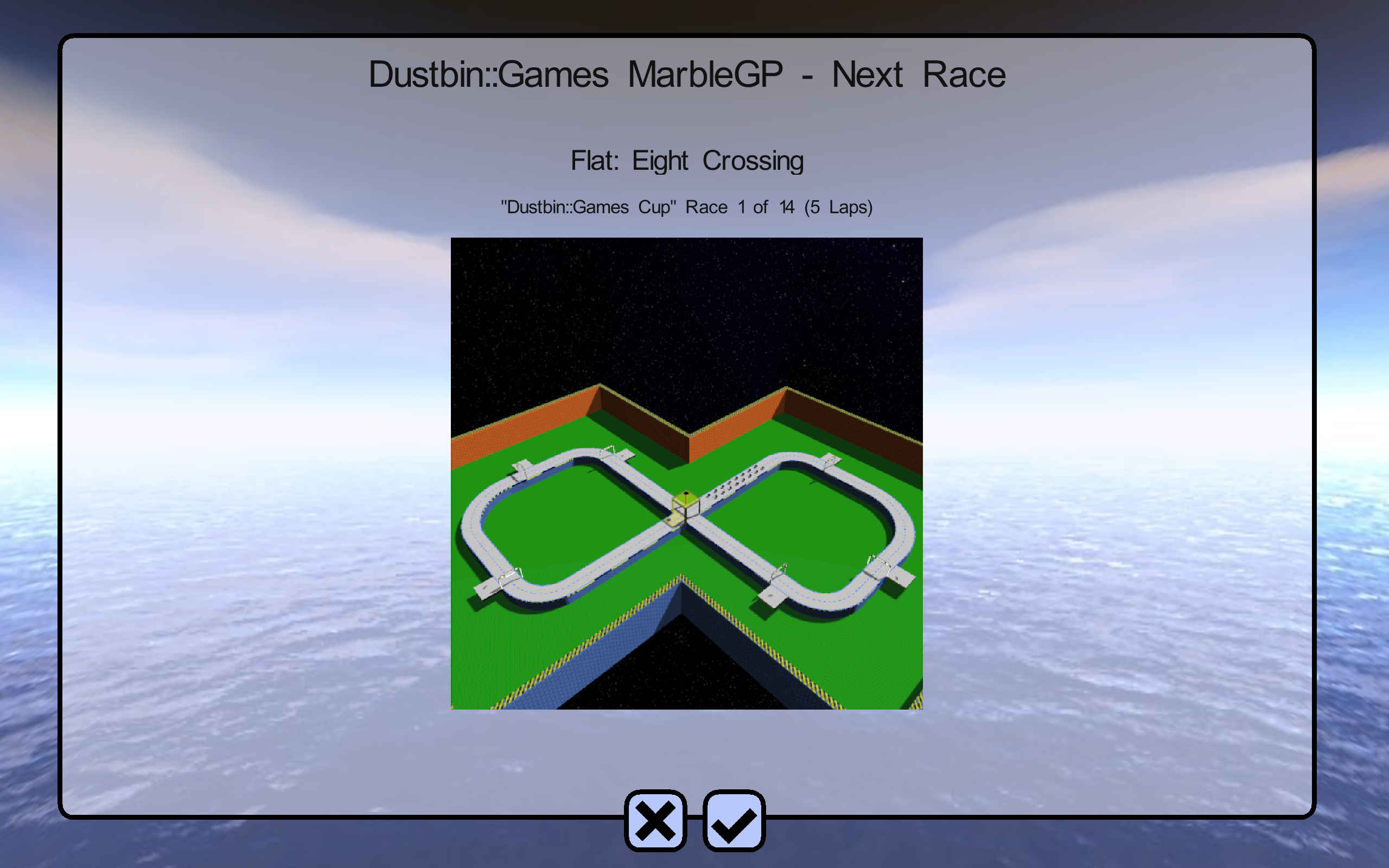
When playing a MarbleGP cup you see this dialog before each race. It shows you the name of the next track, some information and a thumbnail.
The New Game Wizard - Start Network Game
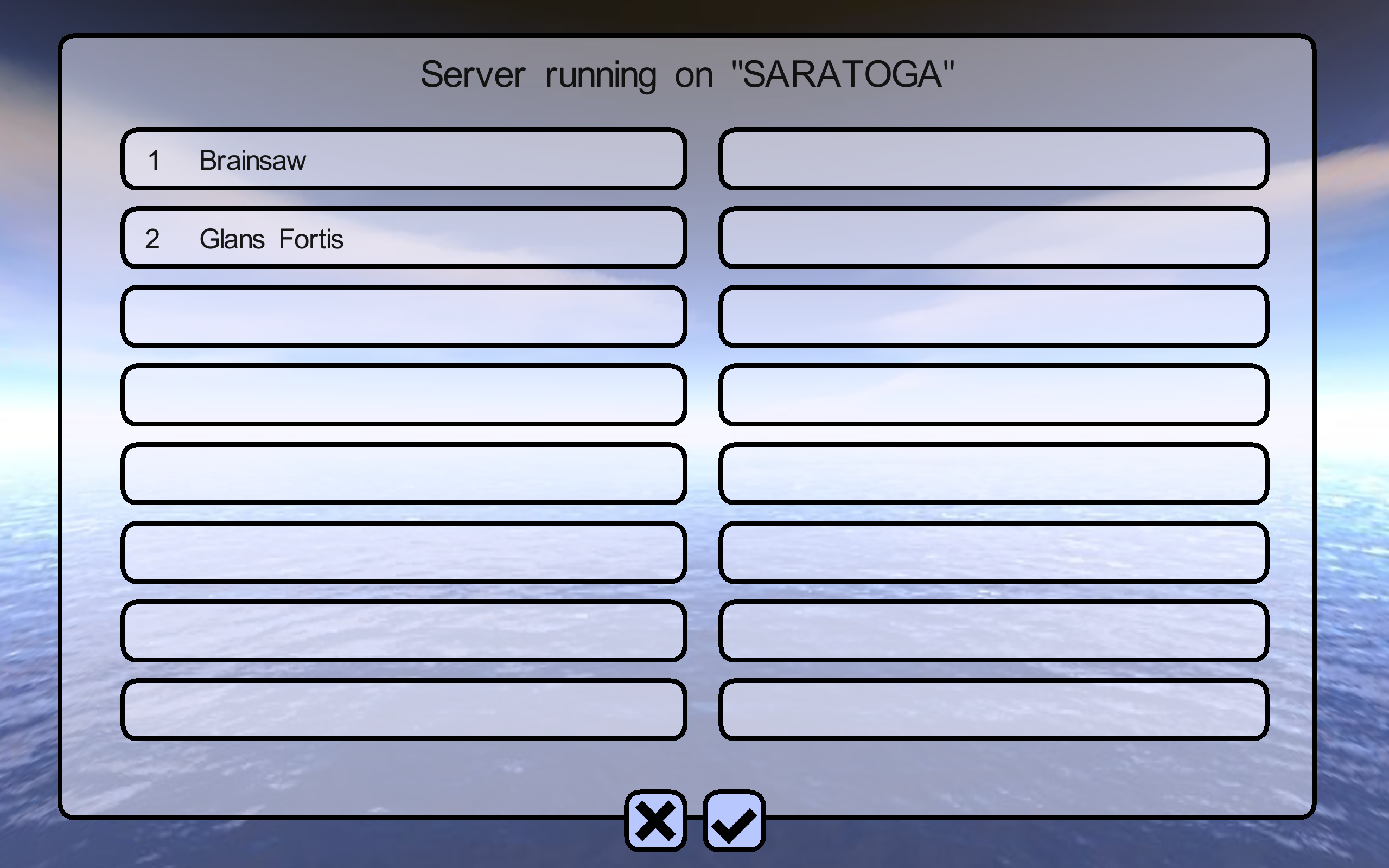
You will see this dialog when you have started a network game. Stay in this dialog until all players have connected. Remember that all of them need to be connected to the same WiFi. Clicking the OK button brings you to the Fill Grid dialog.
The New Game Wizard - Join Network Game
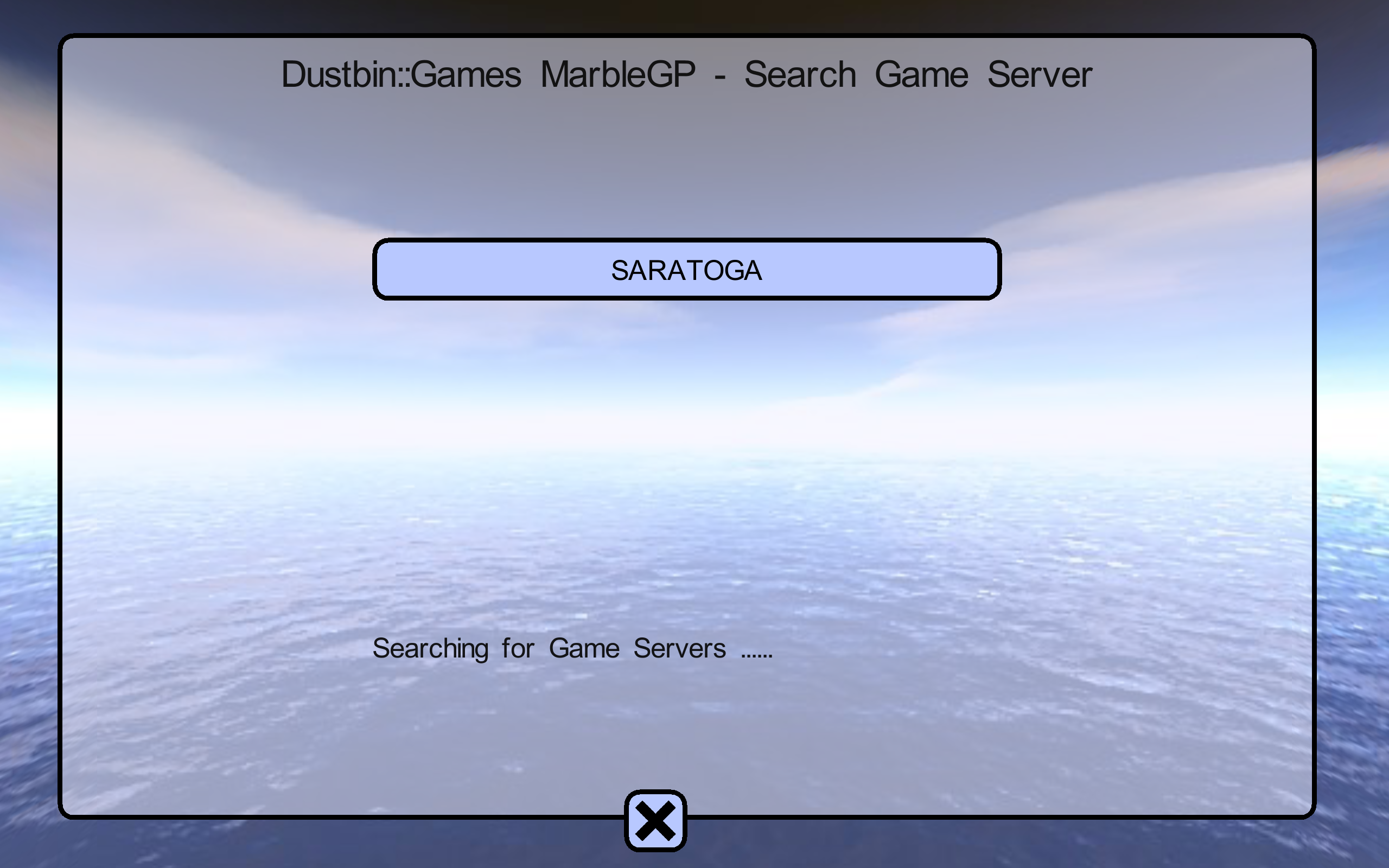
You will see this dialog when you have started a network game. Stay in this dialog until all players have connected. Remember that all of them need to be connected to the same WiFi. Clicking the OK button brings you to the Fill Grid dialog.
The New Game Wizard - Join Network Game
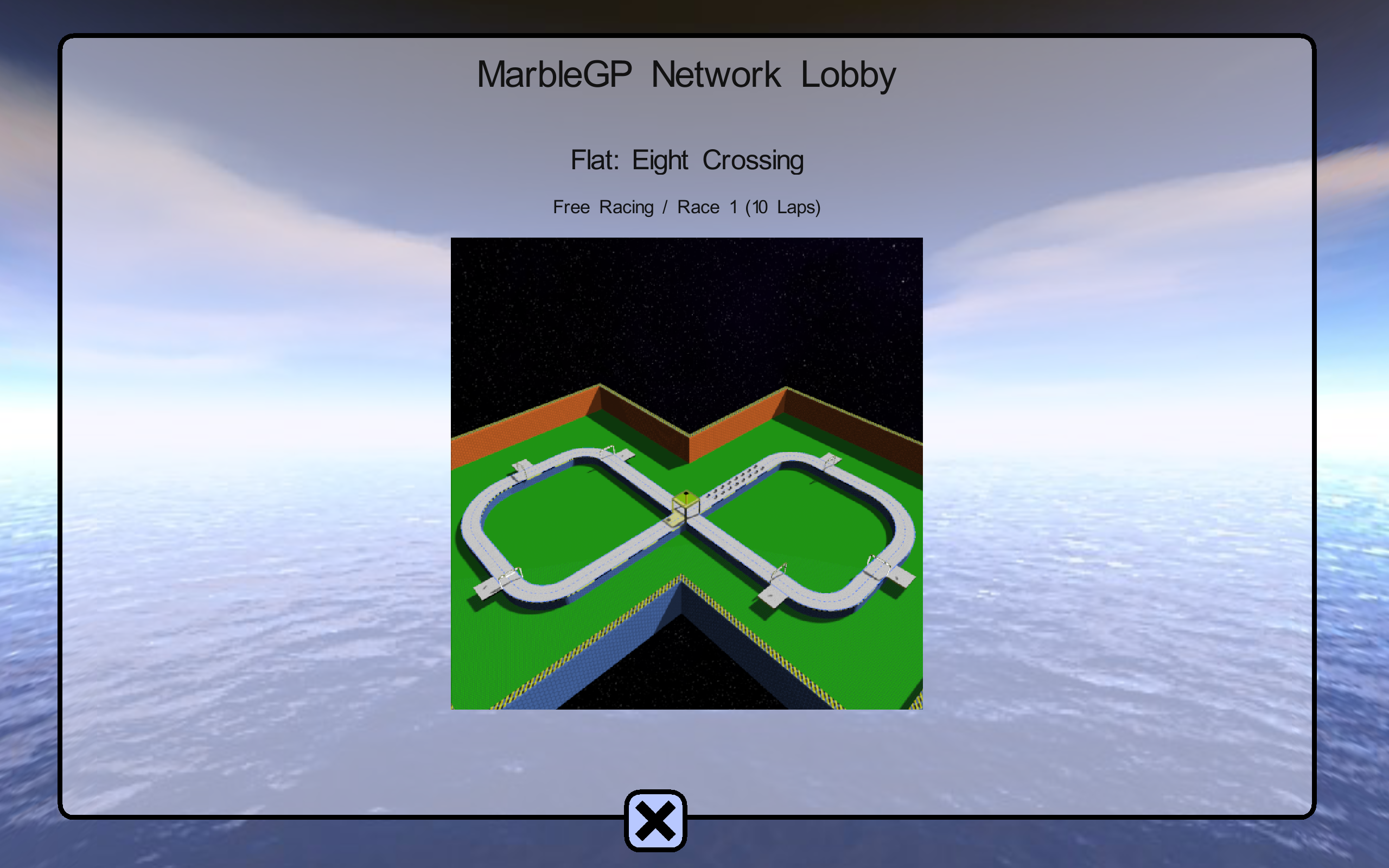
This is the screen you will see as a client between all races in a network game. You can see the track and the number of laps currently selected by the server. There are not many options here, you either wait for the next race to start or you disconnect from the server.
The Game
The Game - Loading Track
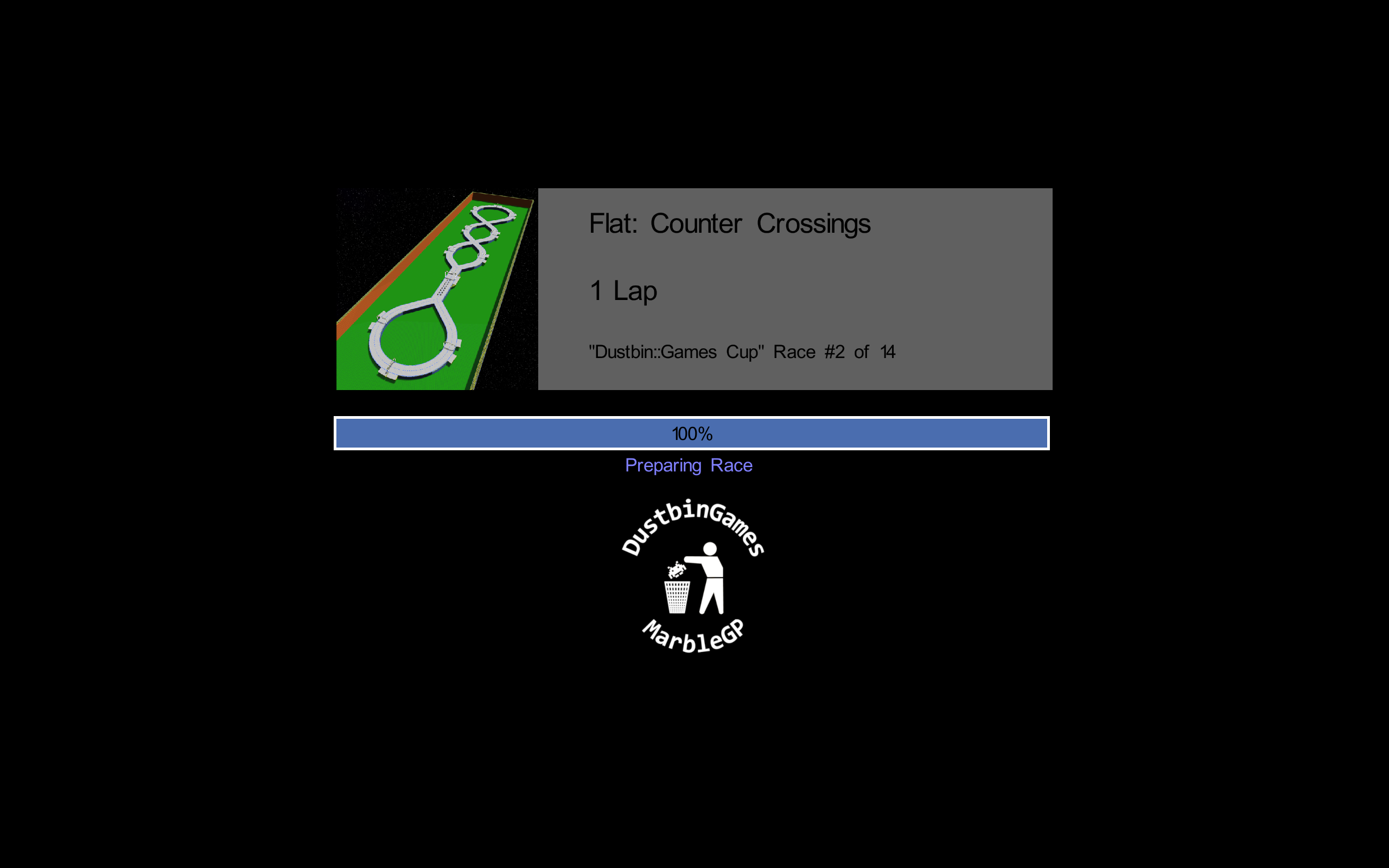
When a race is started you see a loading screen with a progress bar indicating the state of the game initialization
The Game - Race Start
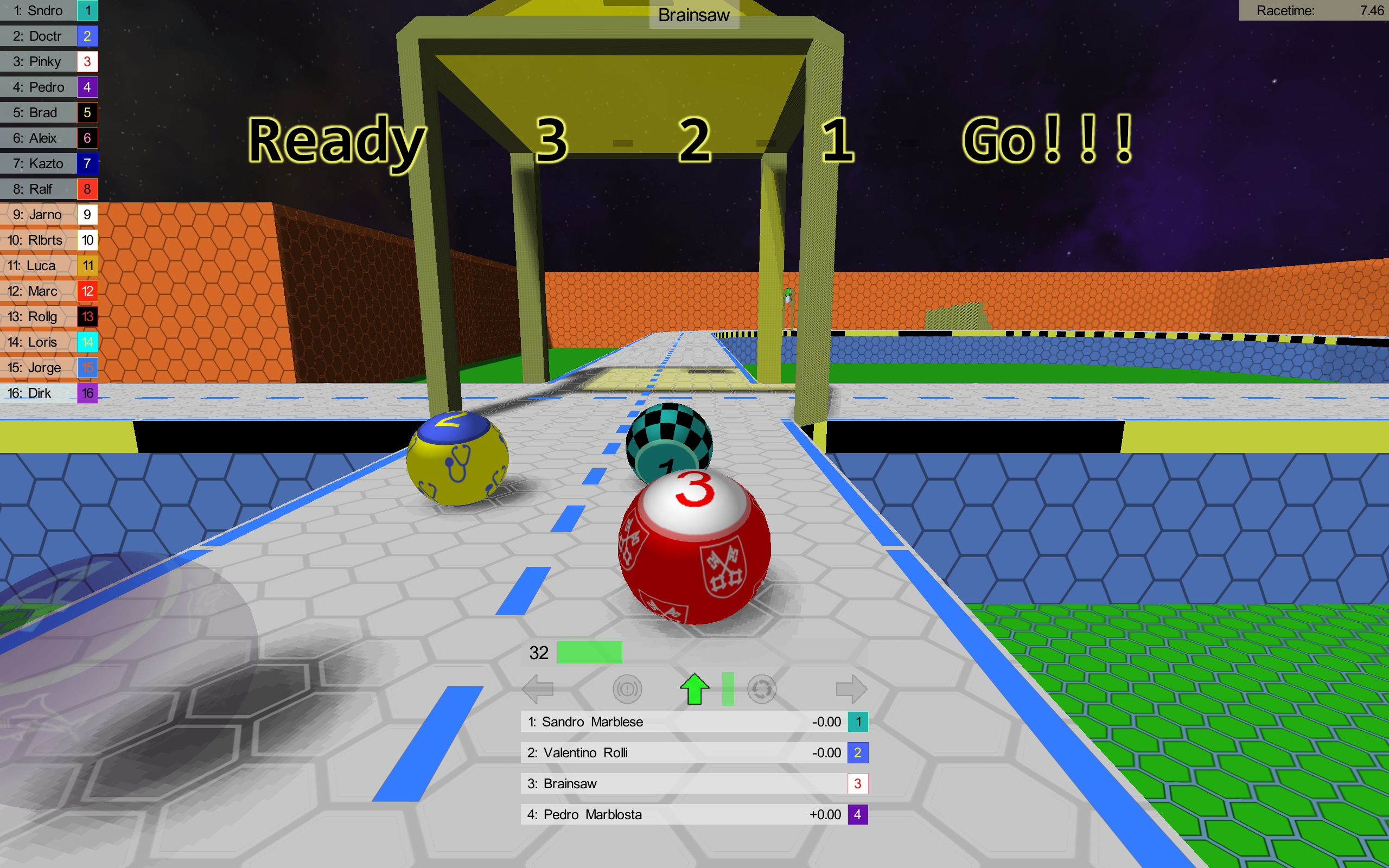
After the track was loaded and initialized you see the racetrack with your marble in the starting grid. A countdown if started and after a few seconds the race starts.
The Game - Racing
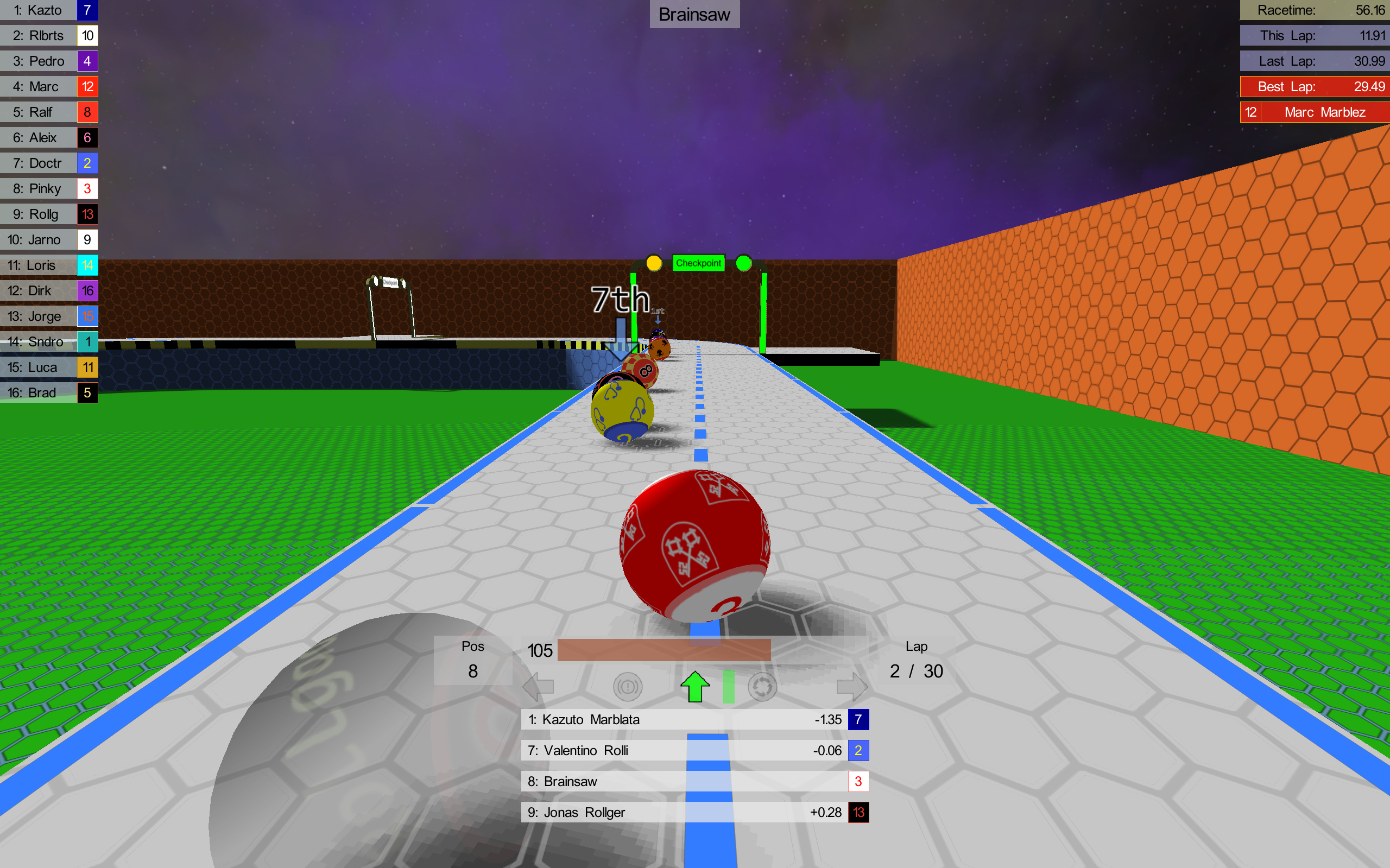
The image above shows what you see during the race. Here is what the elements display (or hover the elements in the screenshot):
- Top Left: The current positions in the race. This item can be turned off using the "Show Ranking" option in the Settings Dialog, and it is not available on Android unless the selected controller is a gamepad.
- Top Center: The name of the player
-
Top Right: some race time information:
- The racetime from the start
- The current lap time which shows the split times and deficit to the best lap time at each checkpoint
- Your last lap time which is shown in green if it is the best race lap or yellow if it is your best lap
- The best lap time of the race. This is shown in the profile's marble colors
- The name of the marble with the currently best lap time, also shown in the profile's marble colors
- Bottom left of center: your current race position
- Bottom center top: your current speed
- Bottom center second from top: the currently applied controls of the marble
-
Bottom center: Detailed ranking information
- 1st line: the leading marble
- 2nd line: the marble in front of you
- 3rd line: you
- 4th line: the marble behind you
This ranking display changes if you are in lead or second, or if you are in the last or second-to-last position of the race.
The Game - Respawning
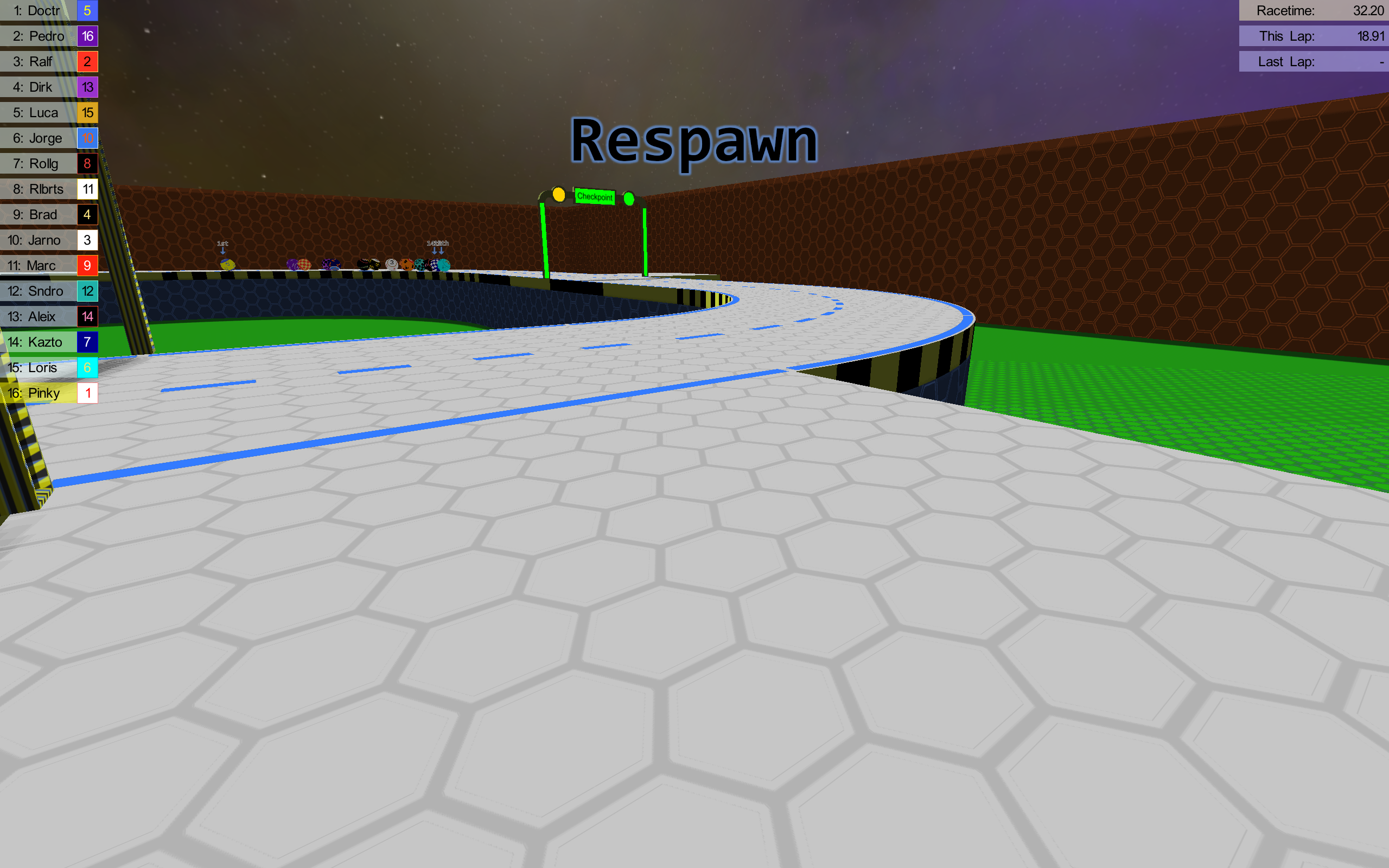
On all track except for the "Rookie" if you fall off the track and touch the green area you will respawn. This sets you back to a place near the last checkpoint you have passed. Depending on the track and the checkpoint you may lose a lot of time so try to avoid this. You can also manually respawn by holding the "Respawn" button defined in the profile pressed for two seconds. This is helpful if you realize that you are falling off the track, e.g. after a jump, as the respawn can be triggered faster this way.
The Game - Withdraw
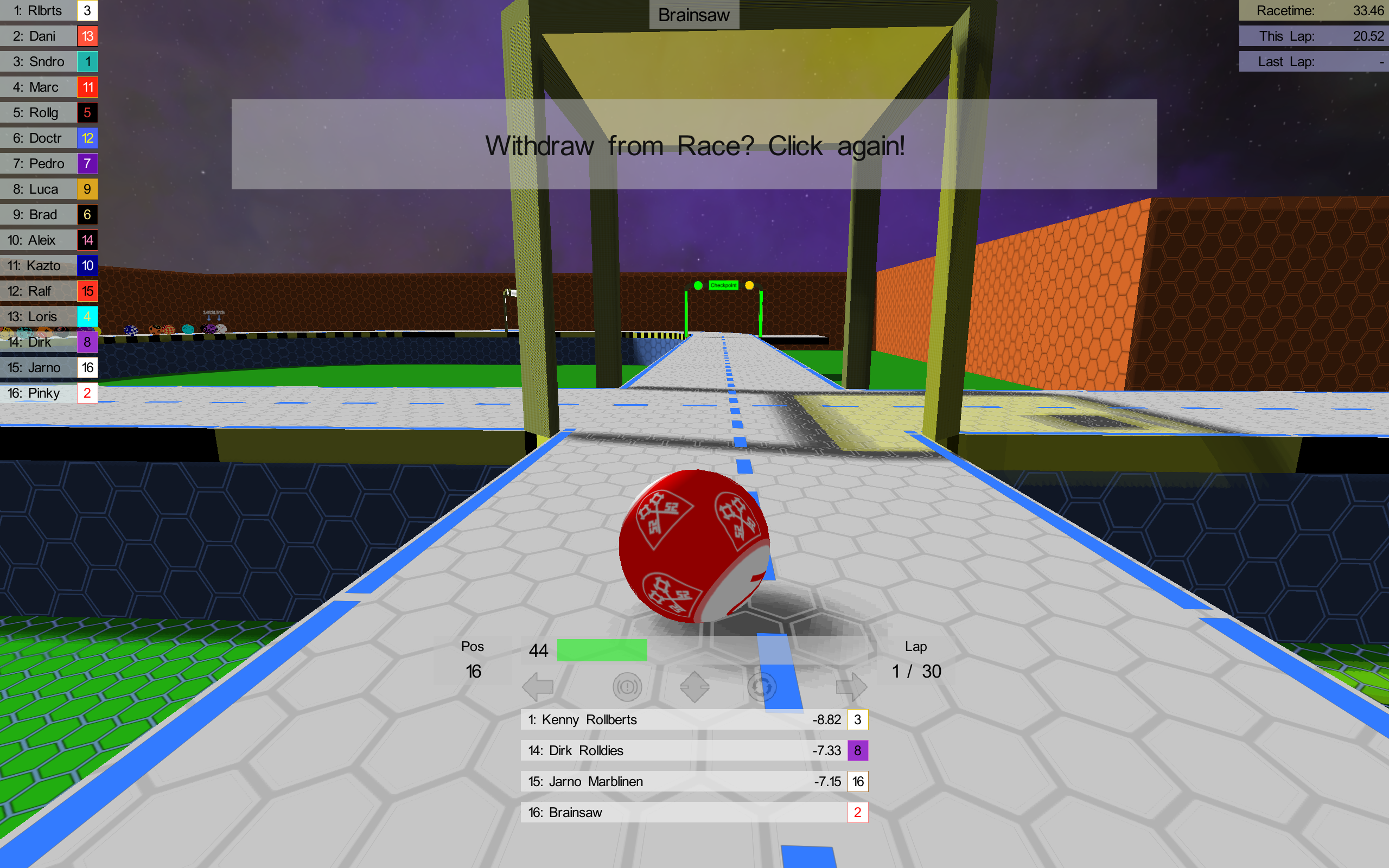
While racing you always have the option to withdraw. This can be done by clicking the "Withdraw" button defined in the player profile twice. After the first click you will see the message shown in the screenshot above. You may want to withdraw if you really messed it up and do not see a chance of regaining anything.
The Game - Finished
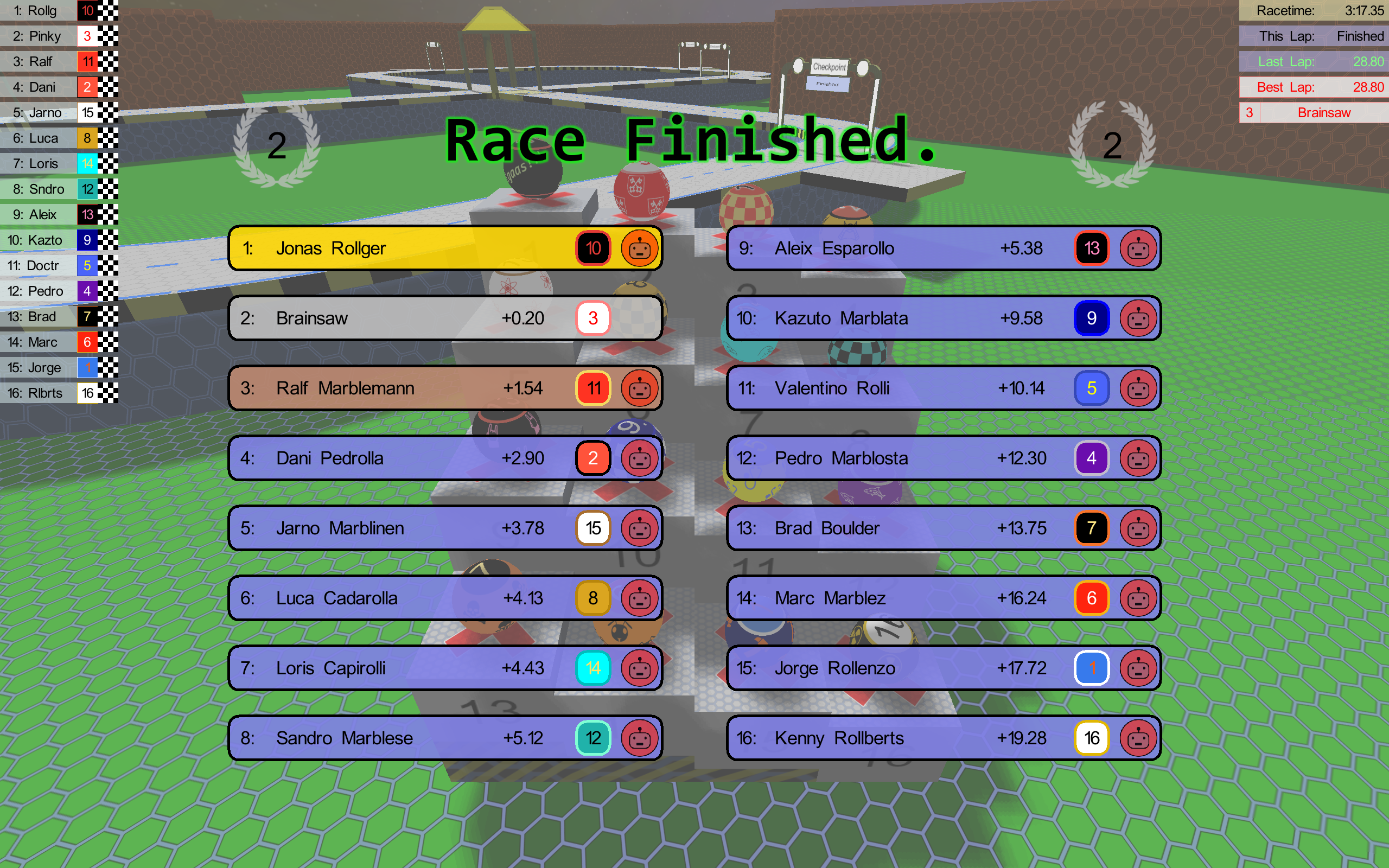
Once you have finished the race you and all other marbles will be shown on the rostrum. The position on the rostrum is defined by the finishing order of the race. Depending on the "Auto Finish" setting another soundtrack will start and the race will be left about 17 seconds later (after the soundtrack was played). You can go to the next screen at any time by using the "Withdraw from Race" button (which in this case does not trigger a withdrawal).
The Game - Race Result
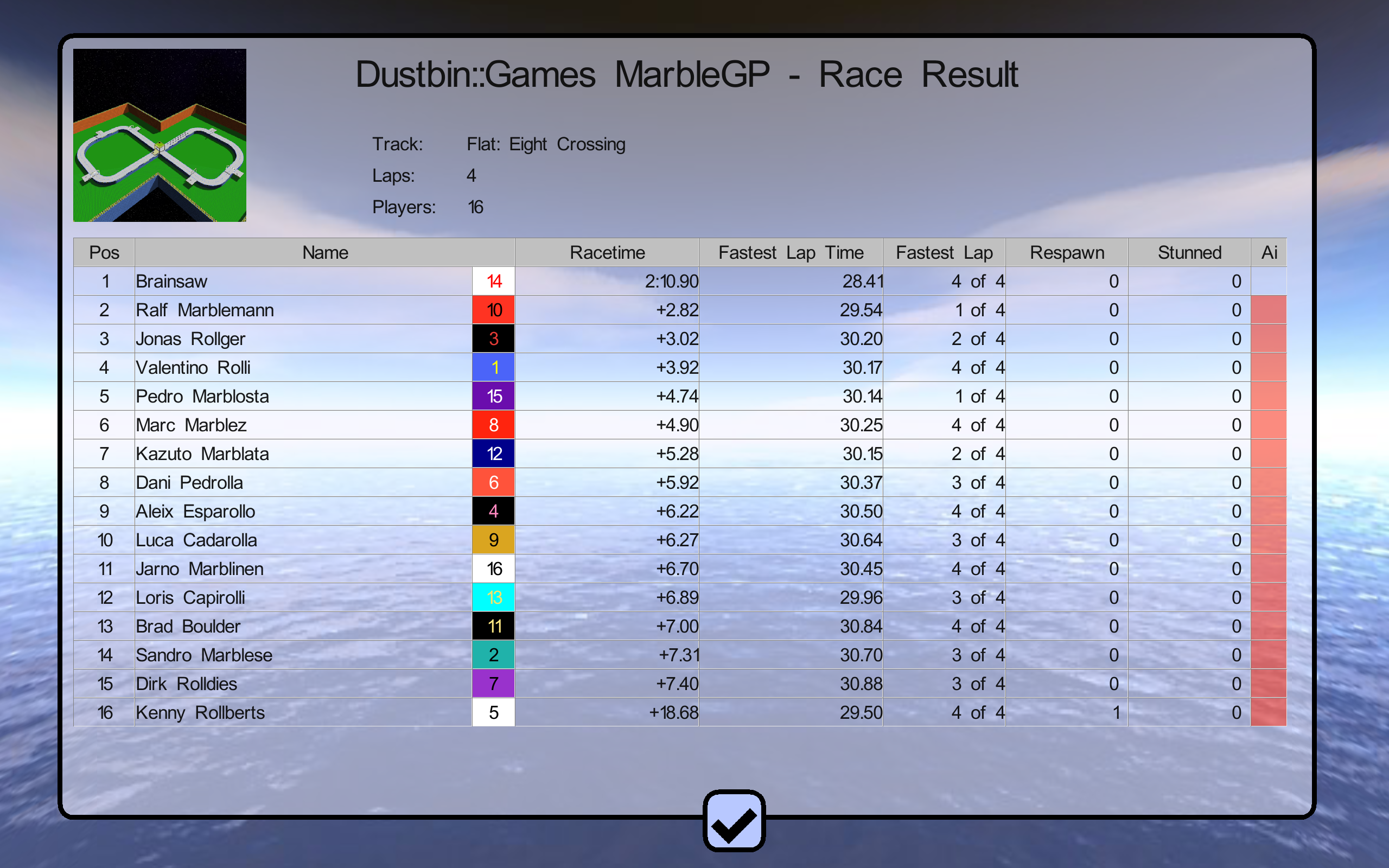
The image above shows the race result dialog you see after each race. The table gives a detailed overview over the race result with the following columns:
- Pos: the finish position of the player
- Name: the name of the player finishing in the position shown in the first column
- Racetime: the racetime. For the winner the race time is shown, all runner-ups just show the deficit to the leader. If the deficit is greater than one lap this column shows "+X Lap(s)"
- Fastest Lap Time: the player's fastest lap time
- Fastest Lap: the lap on which the player scored his fastest lap time
- Respawn: the number of respawn the player suffered during the race
- Stunned: the number of stuns the player suffered during the race
- Ai: the player's AI level (no color = no AI player, yellow = Marble3, orange = Marble2, red = MarbleGP)
The Game - Tournament Standings
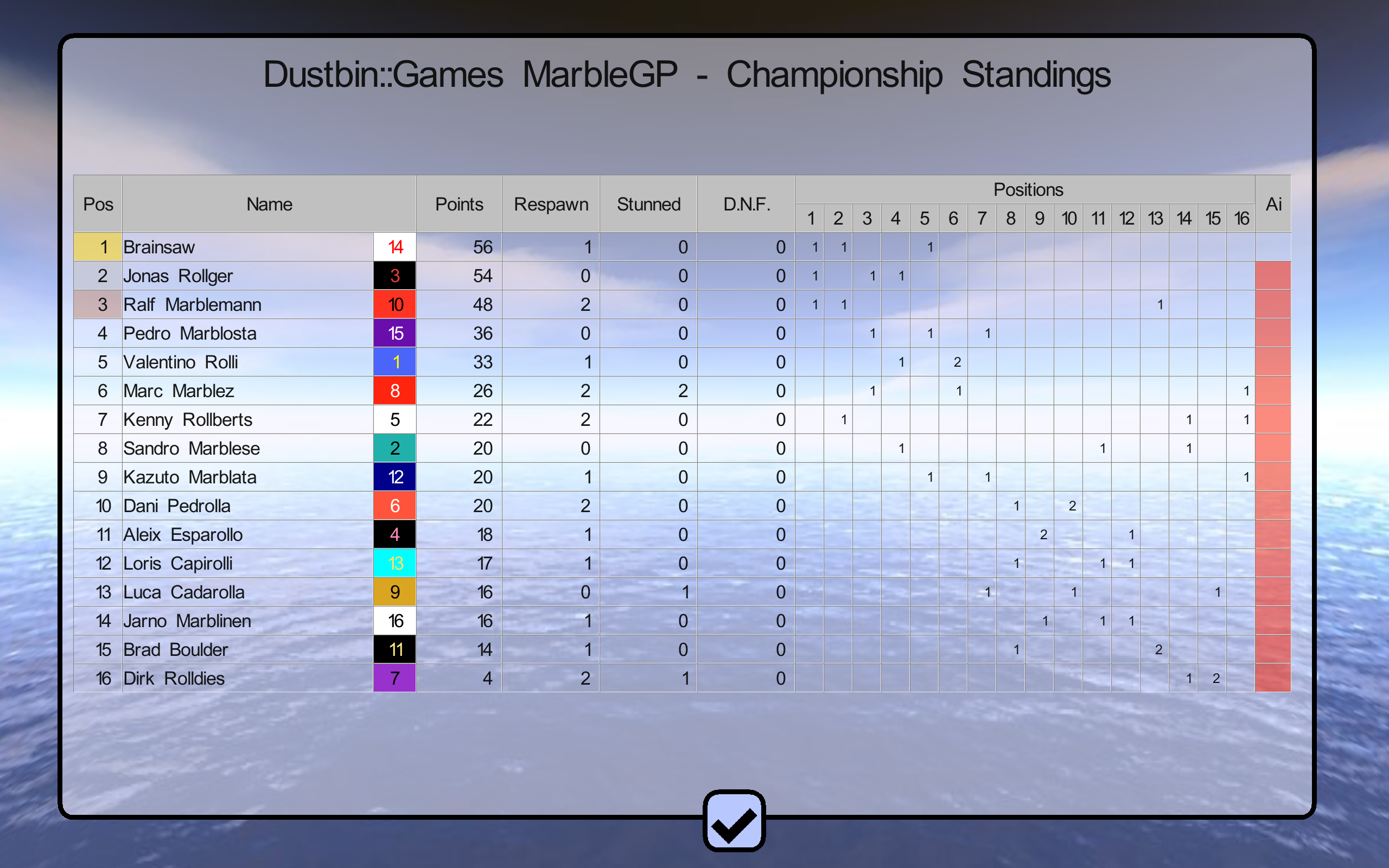
The next screen you will see is the current championship standings screen shown above. The columns of the table show the data necessary for calculating the ranking:
- Pos: the rank of the player
- Name: the name of the player
- Points: the score of the player (for details see table below)
- Respawn: the number of respawns of the player
- Stunned: the number of stuns of the player
- D.N.F.: the number of races the player didn't finish, i.e. withdrew from
- Positions: a list of the positions the player has finished in
The following table gives information on how many points a player gains for finishing in a certain position. Each line shows the score depending on how many players took part in the race
| 1st | 2nd | 3rd | 4th | 5th | 6th | 7th | 8th | 9th | 10th | 11th | 12th | 13th | 14th | 15th | 16th | |
|---|---|---|---|---|---|---|---|---|---|---|---|---|---|---|---|---|
| 1 Player | 0 | |||||||||||||||
| 2 Players | 2 | 0 | ||||||||||||||
| 3 Players | 3 | 1 | 0 | |||||||||||||
| 4 Players | 4 | 2 | 1 | 0 | ||||||||||||
| 5 Players | 5 | 3 | 2 | 1 | 0 | |||||||||||
| 6 Players | 7 | 4 | 3 | 2 | 1 | 0 | ||||||||||
| 7 Players | 9 | 6 | 4 | 3 | 2 | 1 | 0 | |||||||||
| 8 Players | 10 | 7 | 5 | 4 | 3 | 2 | 1 | 0 | ||||||||
| 9 Players | 10 | 7 | 6 | 5 | 4 | 3 | 2 | 1 | 0 | |||||||
| 10 Players | 10 | 8 | 7 | 6 | 5 | 4 | 3 | 2 | 1 | 0 | ||||||
| 11 Players | 11 | 9 | 8 | 7 | 6 | 5 | 4 | 3 | 2 | 1 | 0 | |||||
| 12 Players | 13 | 11 | 10 | 8 | 7 | 6 | 5 | 4 | 3 | 2 | 1 | 0 | ||||
| 13 Players | 15 | 12 | 10 | 9 | 8 | 7 | 6 | 5 | 4 | 3 | 2 | 1 | 0 | |||
| 14 Players | 16 | 13 | 11 | 10 | 9 | 8 | 7 | 6 | 5 | 4 | 3 | 2 | 1 | 0 | ||
| 15 Players | 20 | 16 | 13 | 11 | 10 | 9 | 8 | 7 | 6 | 5 | 4 | 3 | 2 | 1 | 0 | |
| 16 Players | 25 | 20 | 16 | 13 | 11 | 10 | 9 | 8 | 7 | 6 | 5 | 4 | 3 | 2 | 1 | 0 |
The ranking is calculated as follows (each point is only effective if two players have the same score the point before):
- Player with the higher score is ahead
- If the two players have the same score the player with less "did not finish" races is ahead
- If the two players did not finish the same number of races the player with less respawns is ahead
- If the two players suffered the same amount of respawns the player with less stuns is ahead
- If the two players suffered the same amount of stuns the player with a better best race position is ahead
- If the two players have the same best race finish position the player who scored his best position first is ahead
The Game - Final Result
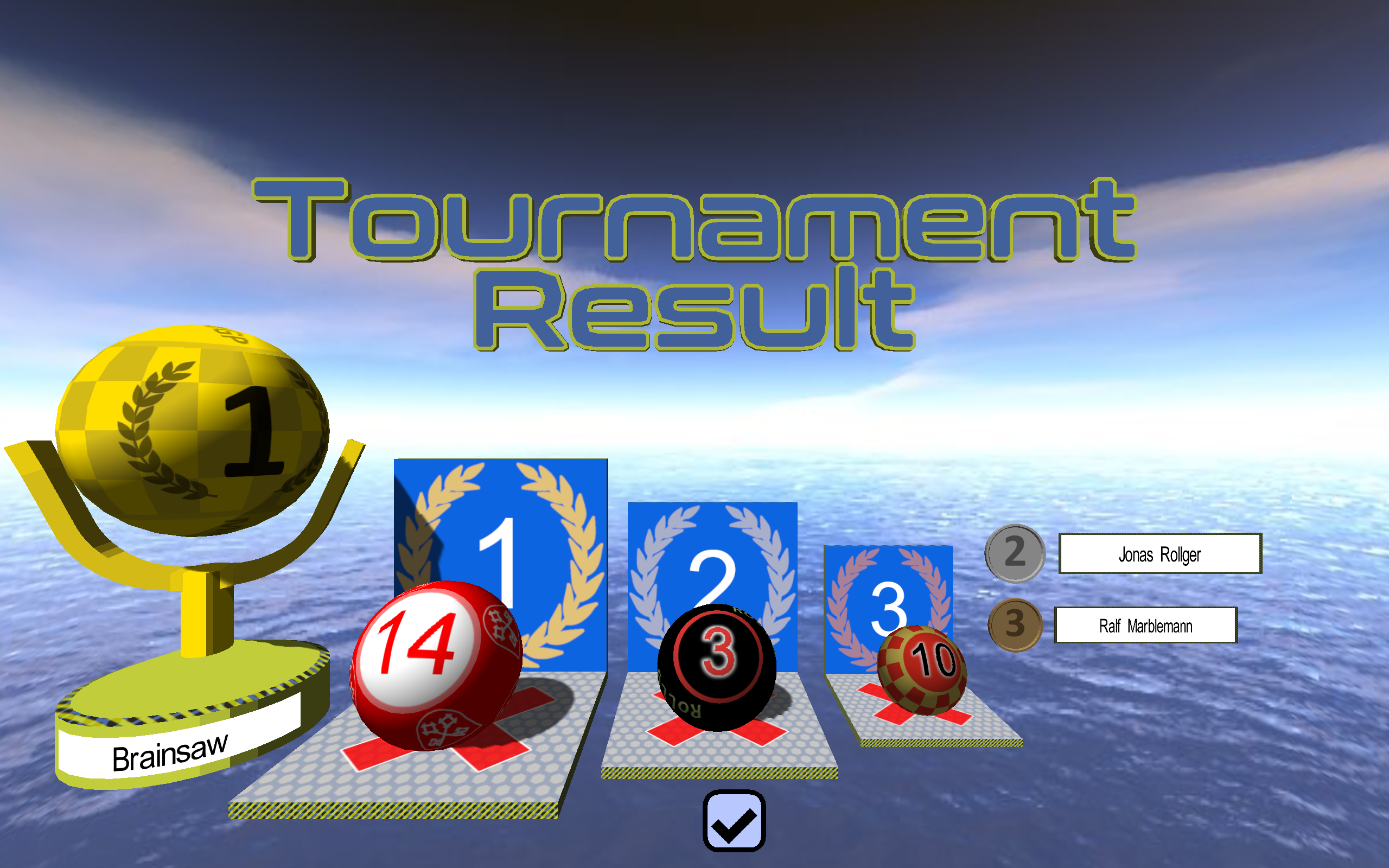
This is the final result dialog. It shows the best three marbles (if at least three marbles were racing). You get to this screen by canceling the Next Race or the Select Track dialog and at least one race has been finished, or if all races of a cup have been raced. The OK button takes you back to the main menu.
Profile Management
Edit Profile - Profile Overview
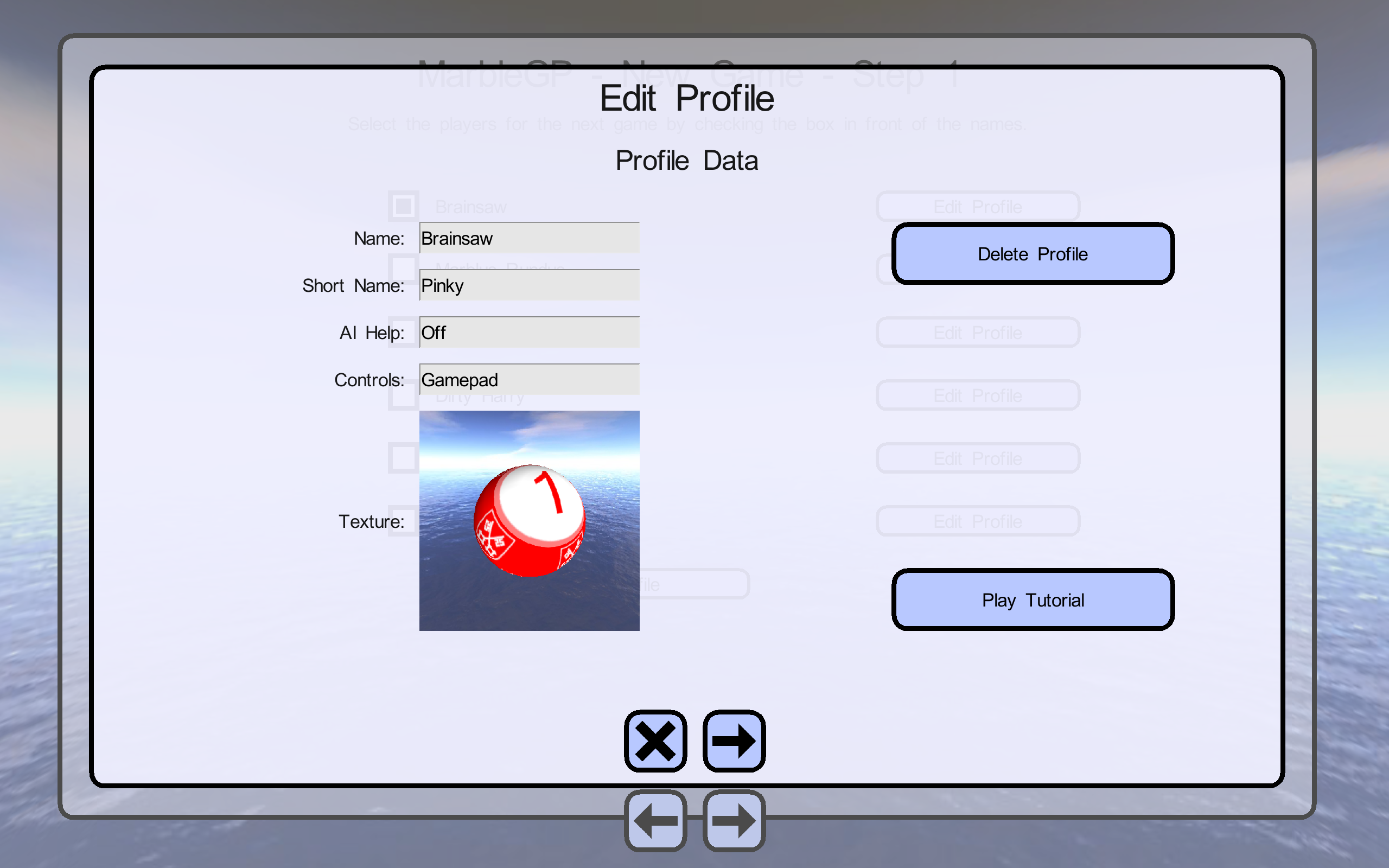
This is the dialog you see when you start editing a profile, when adding a profile it's the last dialog. It shows a basic overview over the profile settings. Using the "Play Tutorial" button allows you to play the tutorial level, "Delete Profile" removes the profile from the list. The last option is not available when adding a new profile.
Edit Profile - Name and Abbreviation
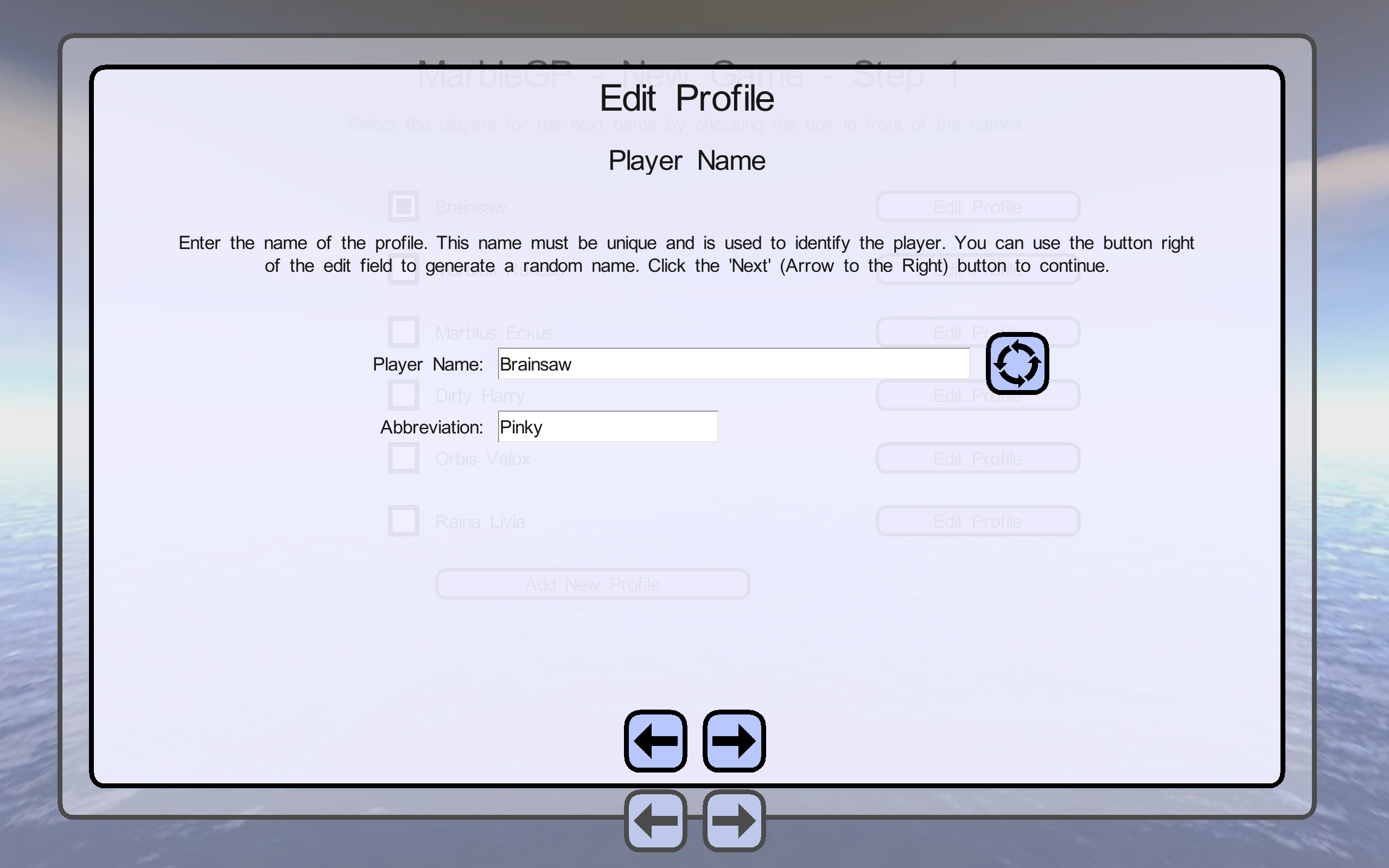
The screenshot above shows the dialog for changing a profile name and abbreviation. The "Player Name" edit field allows you to set the profile name, "Abbreviation" is used to define a short name for the profile. This short name is used in the ranking display of the game HUD.
The button right of the name input field generates a random name.
Edit Profile - Controls
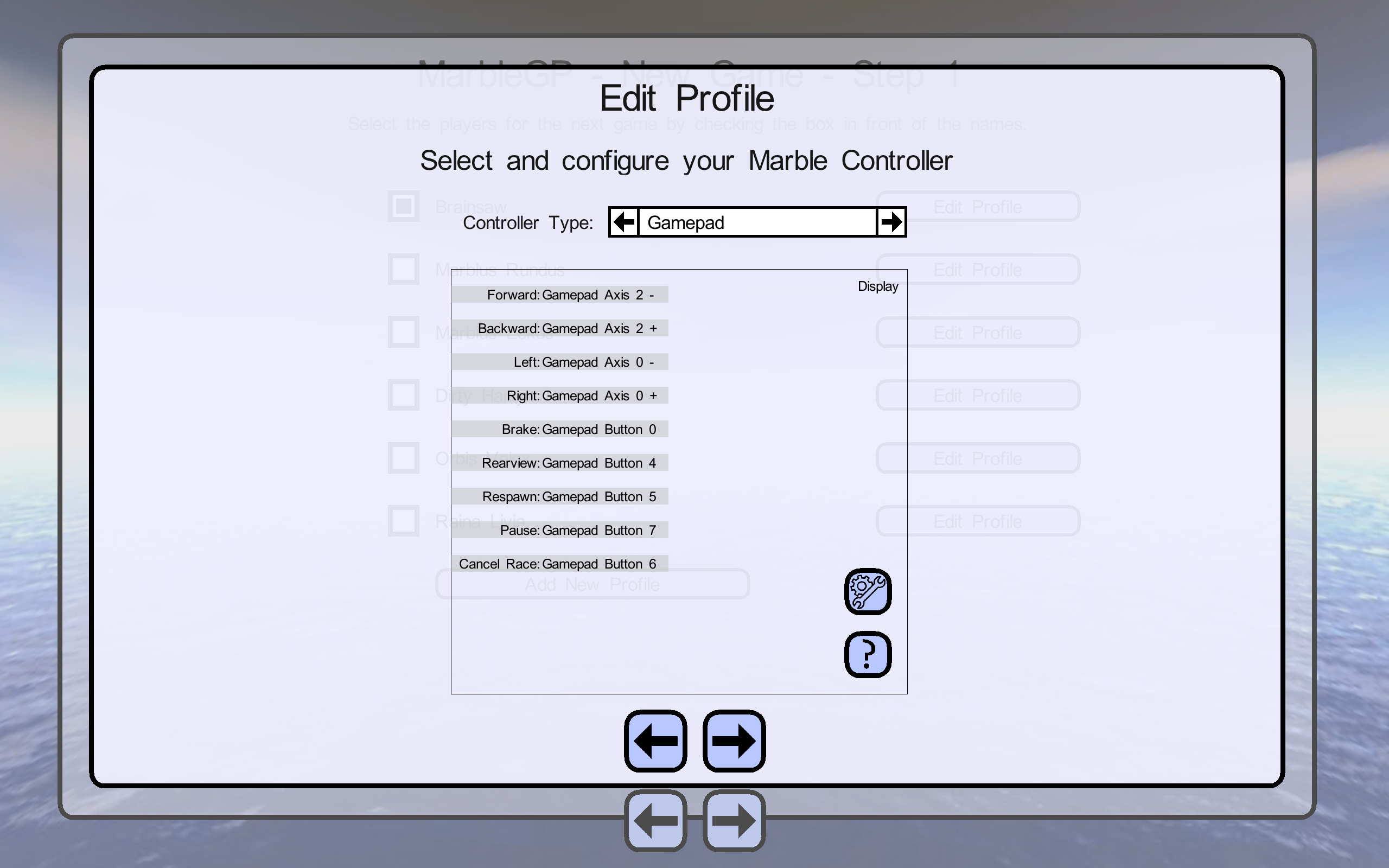
The dialog above is used to change the controls of a player. The default controls are Keyboard. The possible options are:
- Keyboard: Use the keyboard to control the marble
- Gamepad: Gamepad control. I recommend using a gamepad
Edit Profile - Edit AI help
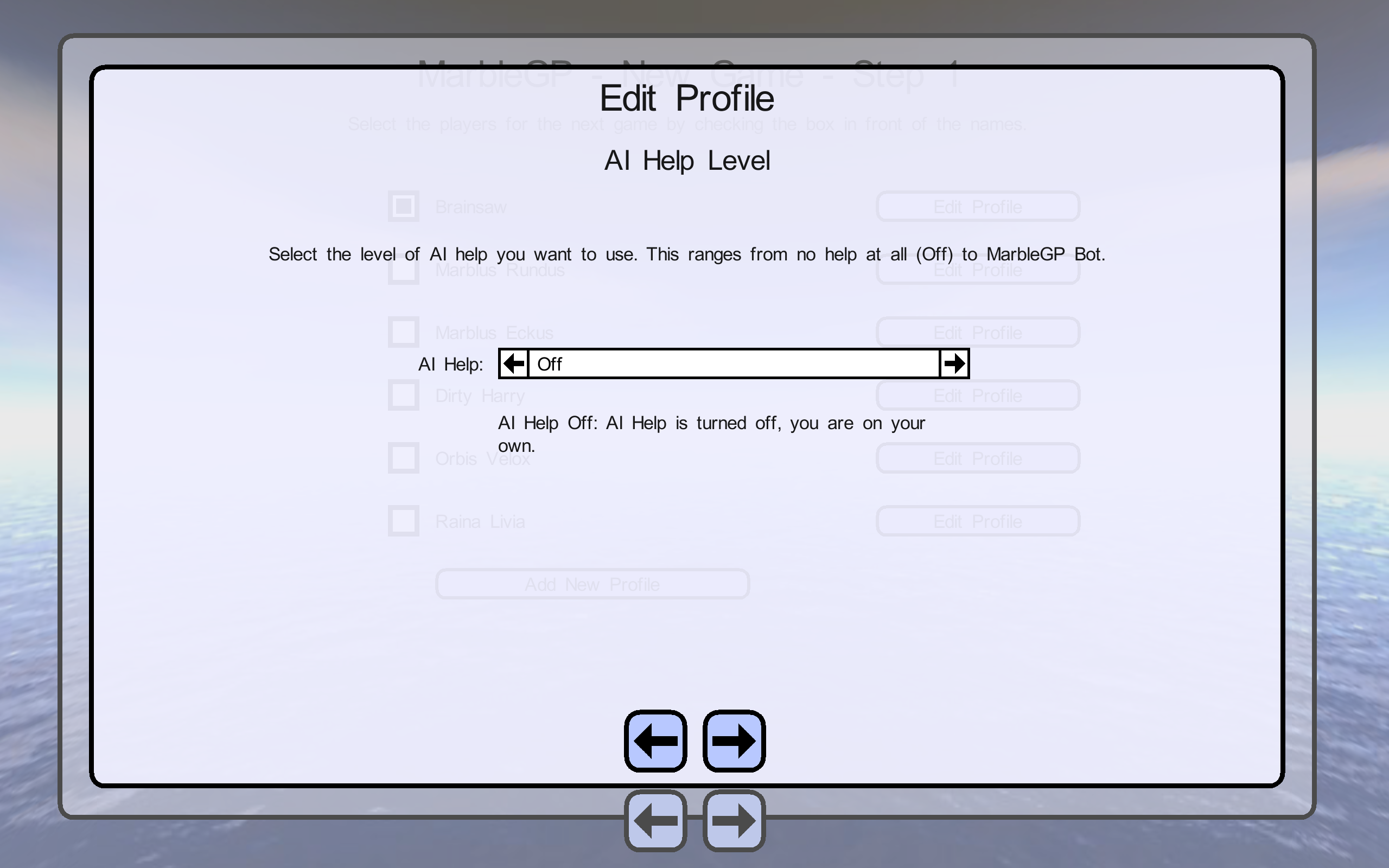
In this step of the edit profile wizard you can select how much AI help you need. One of the following options can be selected:
- AI Help Off: AI Help is turned off, you are on your own
- AI Help Display: The AI help shows you what it would do using icons above the speed meter
- AI Help Low: When approaching a jump the AI takes over throttle control for you. Very helpful if you explore a new track
- AI Help Medium: Speed control is done by the AI so you don't fall off the track easily, though it's not guaranteed to stay on
- AI Help High: The AI controls your speed, and when approaching a jump it takes complete control of your marble
- AI Bot MarbleGP: your marble is completely controlled by the AI on the level of a MarbleGP Bot
- AI Bot Marble2: your marble is completely controlled by the AI on the level of a Marble2 Bot
- AI Bot Marble3: your marble is completely controlled by the AI on the level of a Marble3 Bot
Edit Profile - Edit Texture
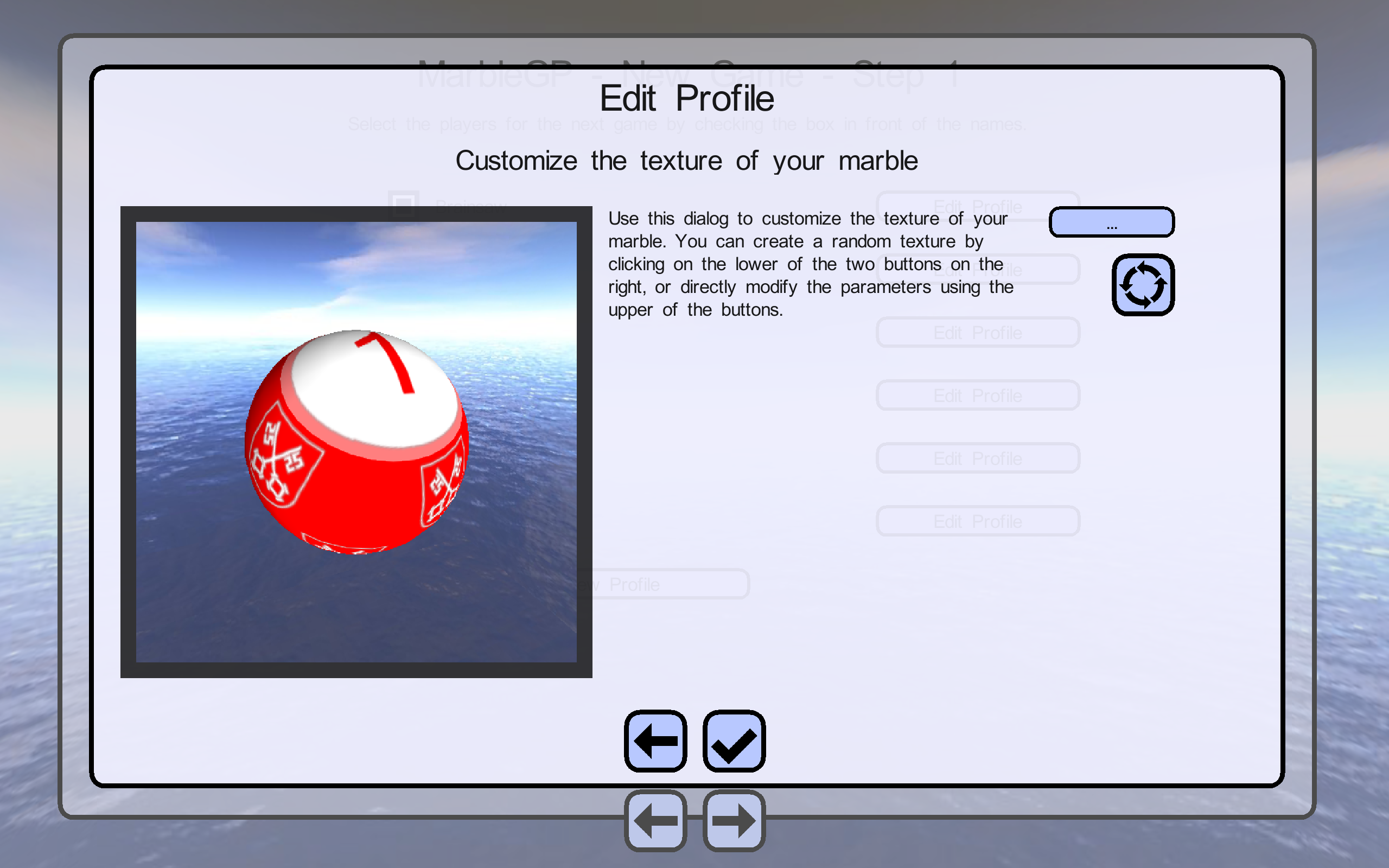
This is the next step in the edit texture wizard. It allows modifying the marble's texture. Using the "..." button in the upper right opens the Edit Texture Parameters dialog, the button below creates a random texture. If you are editing a texture the "OK" button will take you back to the New Game Wizard, if you are adding a new profile this button leads to the Profile Overview dialog.
Edit Texture Parameters
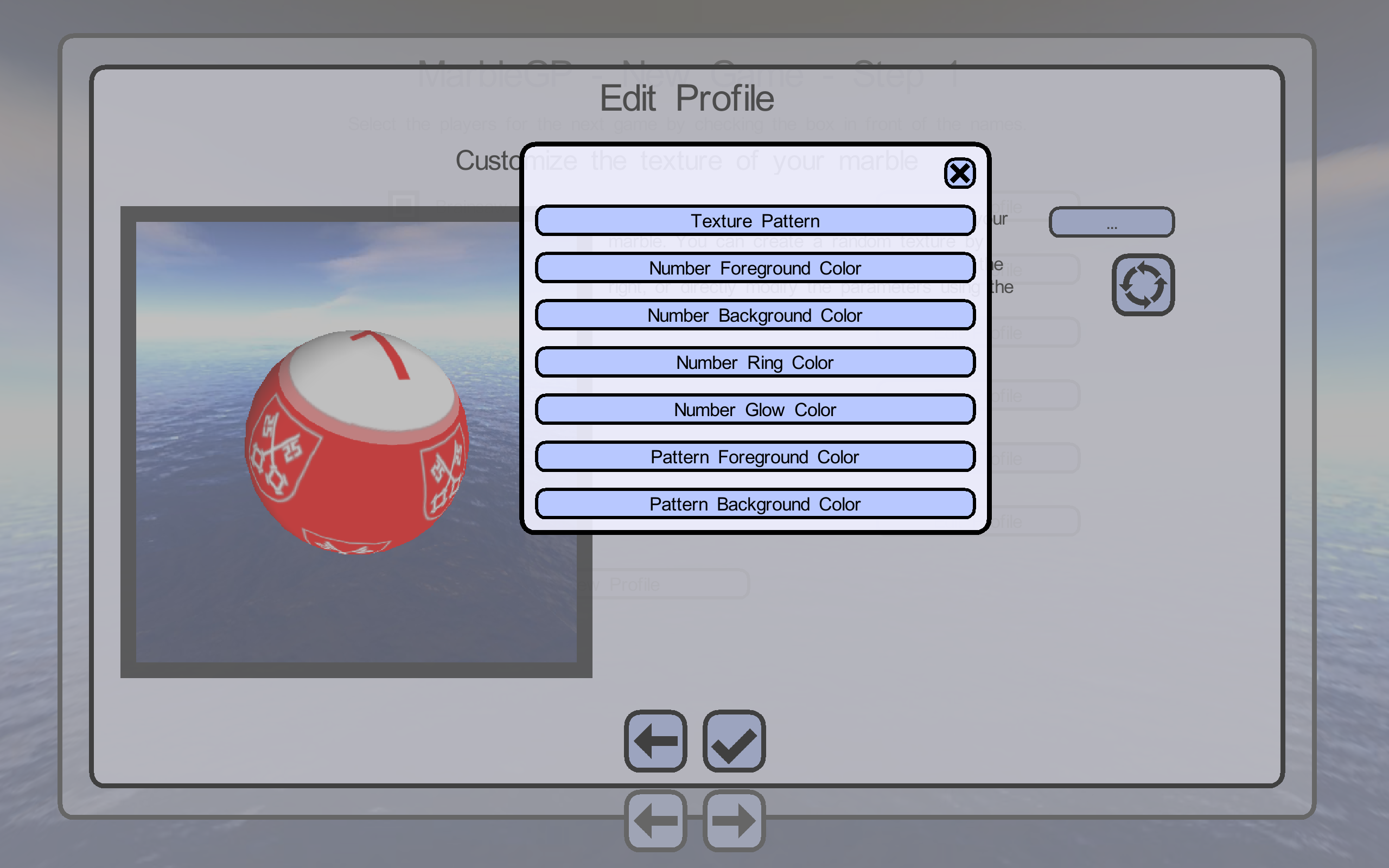
This is the dialog which pop up when clicking the three-dots button in Edit Texture dialog. With the buttons you have access to customizing all parameters which define a marble's texture:
- Texture Pattern: select the pattern used in the central part of the marble
- Number Foreground Color: define the color used for the number
- Number Background Color: the background color of the number
- Number Ring Color: the color used for the ring separating the number area from the number area
- Number Glow Color: this optional parameter allows you to add a glow to your starting number
- Pattern Foreground Color: the number used to draw the actual pattern
- Pattern Background Color: this color is used for the background of the pattern area
The first button leads to the Pattern Select dialog whereas all other buttons open the Pick Color window.
Edit Texture - Pattern Select
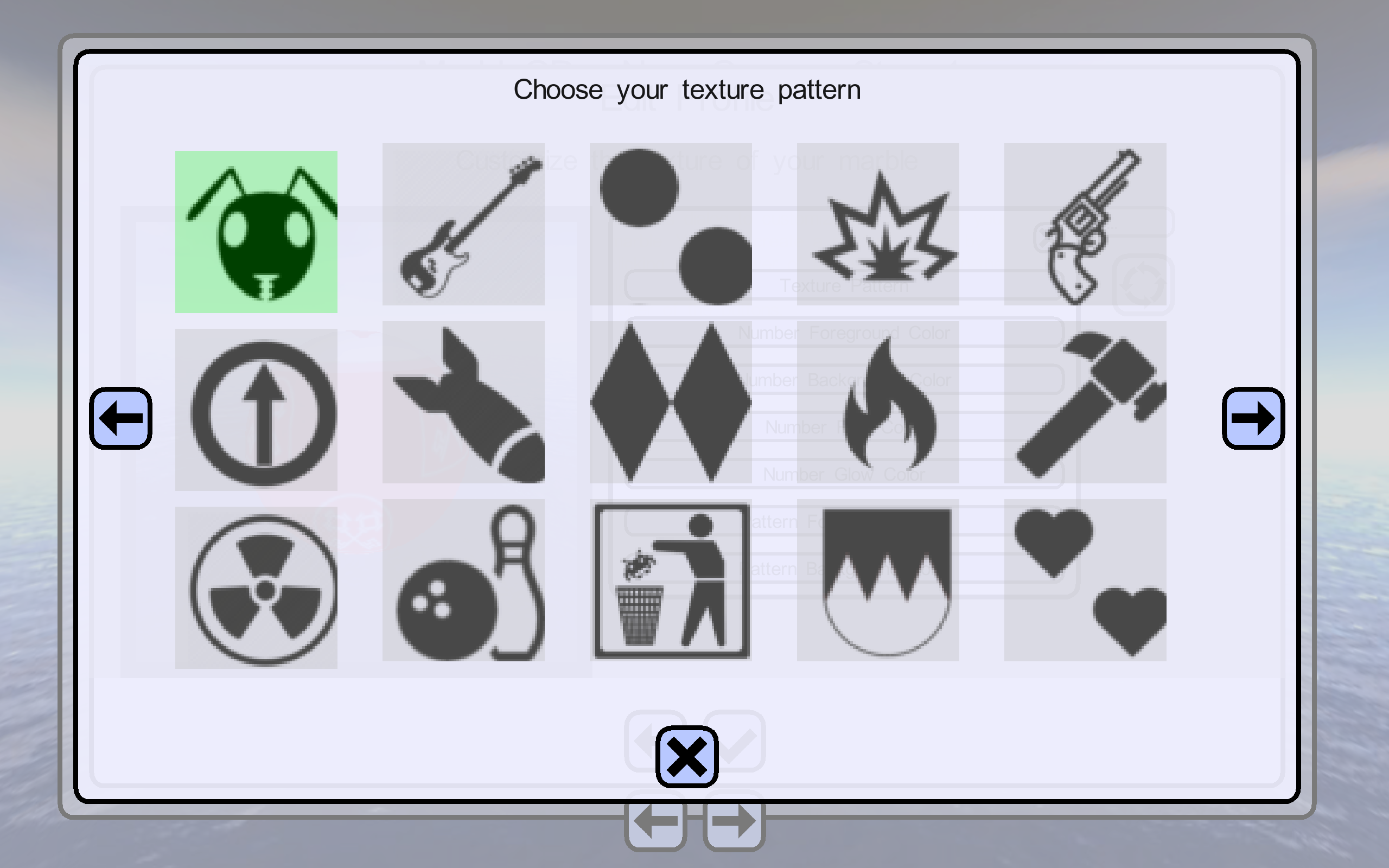
In this dialog you can select a pattern for your marble's texture. Drag the list of textures left or right with the mouse until you see a pattern you like, then click it for selecting and to close the dialog. Using the cancel button closes the dialog without modifying the texture.
Edit Texture - Pick Color
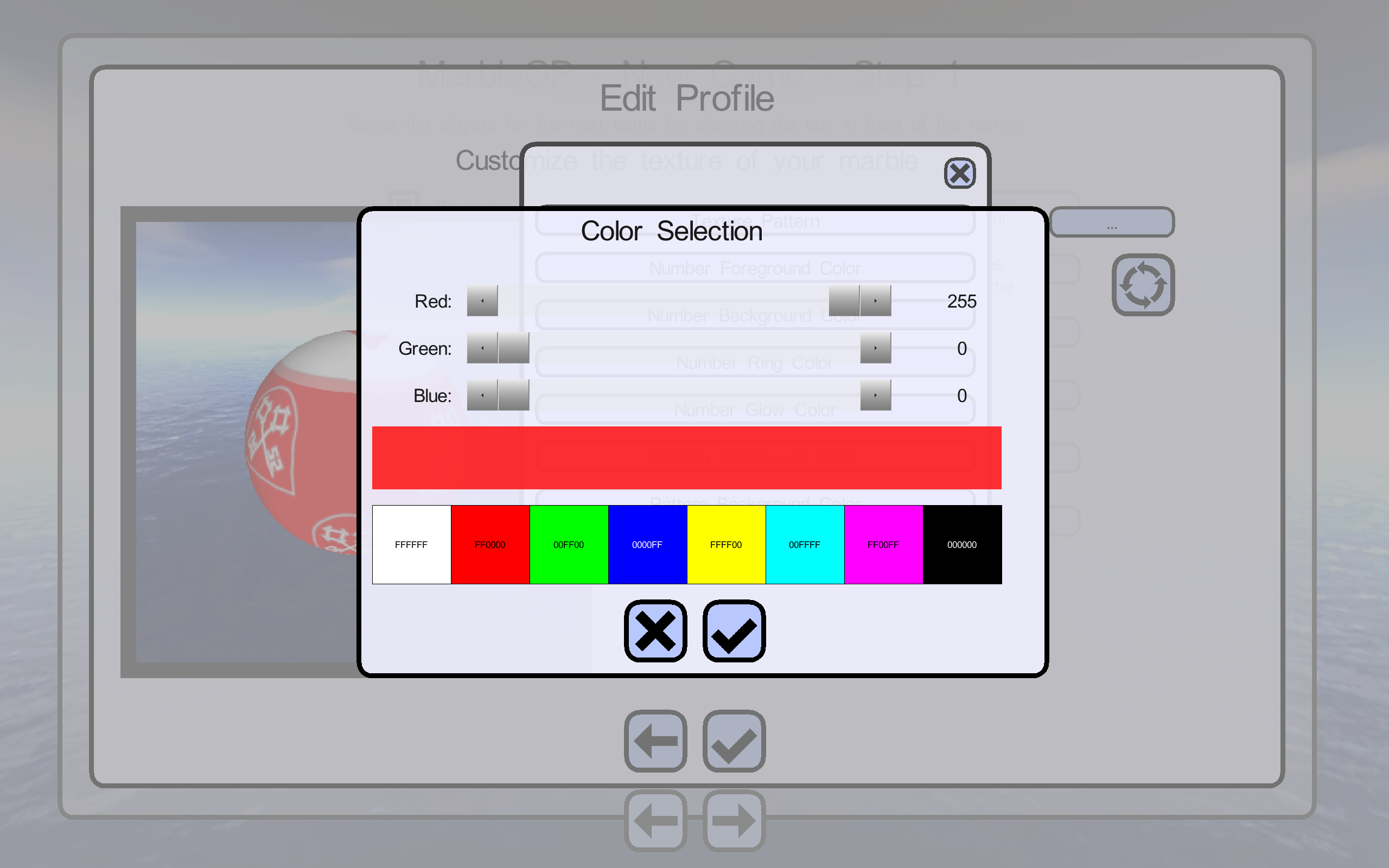
The screenshot above shows the color picking dialog. Use the three scrollbars to get the color you want or use a predefined color. Once you're done you can click the OK button to save the color, by canceling the dialog all colors stay the same. Both buttons lead you back to the Texture Parameters dialog.
Edit Profile - Profile Details
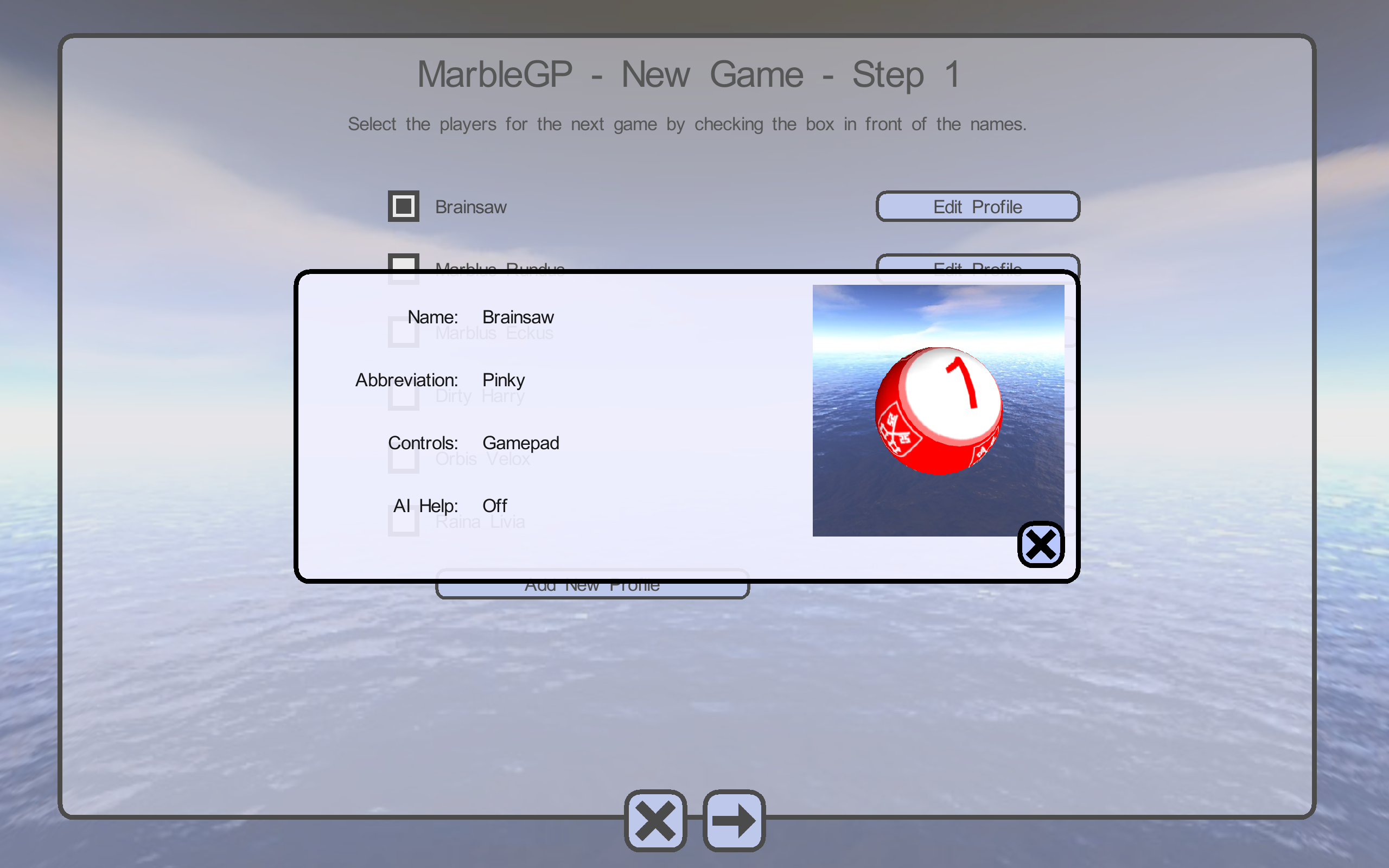
This dialog shows you the details of the profile you clicked on. Using the "Close" button brings you back to the New Game Wizard
Settings
Settings - Graphics
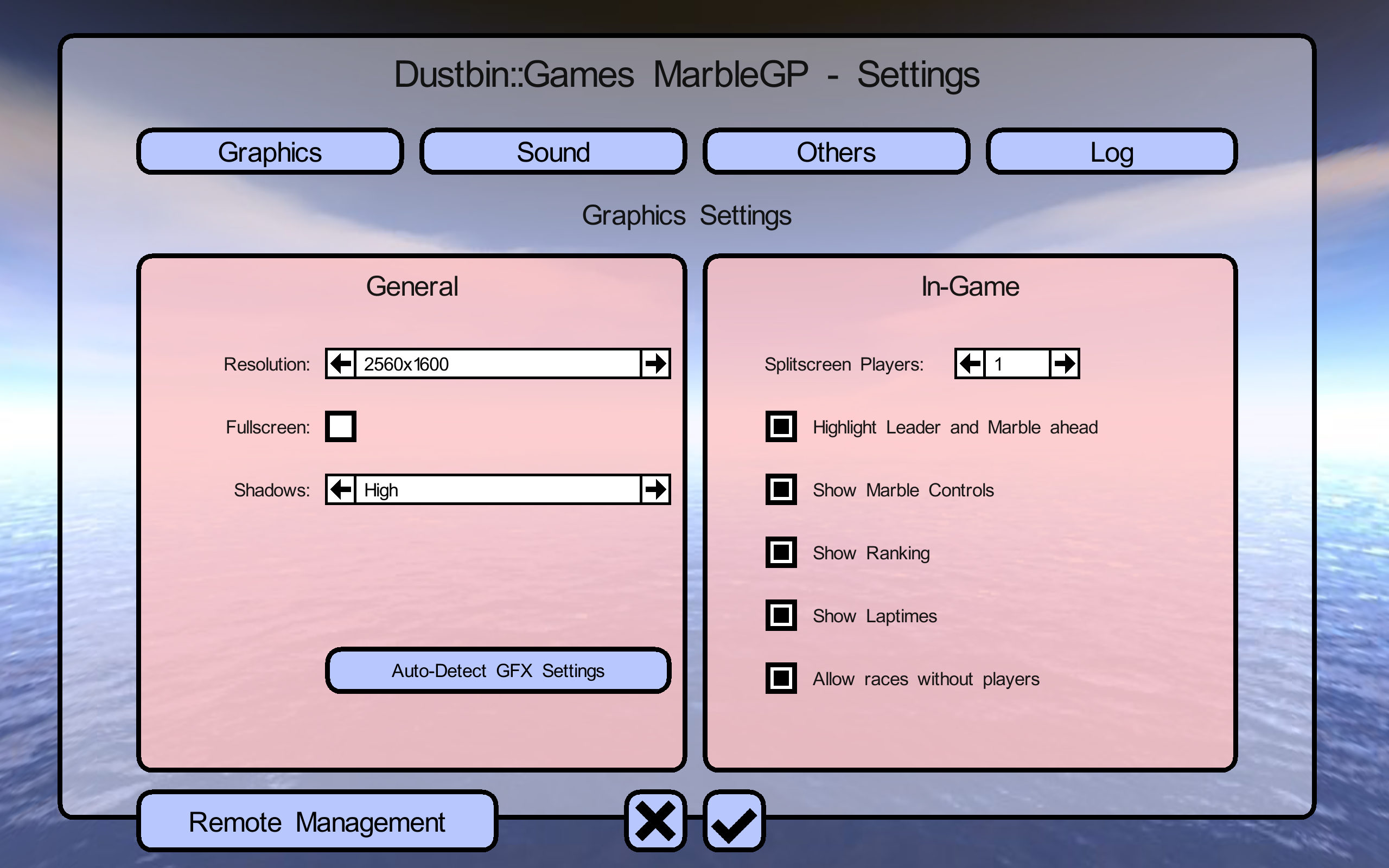
When you open the settings dialog you see the graphics settings panel. This panel allows you to adjust the graphics to your needs. In the "General" tab you can adjust the resolution of the game, switch between fullscreen and windowed mode and define the shadow level. Keep in mind that the higher the shadow level is the more GPU is required. The "Auto-Detect GFX Settings" button starts an auto detection which measures the framerate and selects an appropriate shadow setting for your system.
In the right panel you see some in-game settings:
- Highlight Leader and Marble ahead: draws an arrow hightlighting the leader, the marble ahead and the one behind a player
- Show Marble Controls: activating this option shows the currently applied controls in the game HUD
- Show Ranking: Draw the ranking of a race in the HUD
- Show Laptimes: Show lap and race time information in the HUD
- Allow races without players: Using this option you can start a race without selecting a player. This allows watching the AI do some racing, or just viewing a track if the no AI option is selected
- Graphics: Graphics settings
- Sound: Sound settings
- Others: Define a controller setting to navigate the menues and (de)activate the virtual keyboard
- Log: See the application log
The "Remote Management" button starts a local web-server in the application which allows modification, import and export of profiles and AI marbles as well as downloading a JSON file with the result of the latest tournament. It also provides some analysis of this tournament. There is a Demo of this feature available.
Settings - Sound
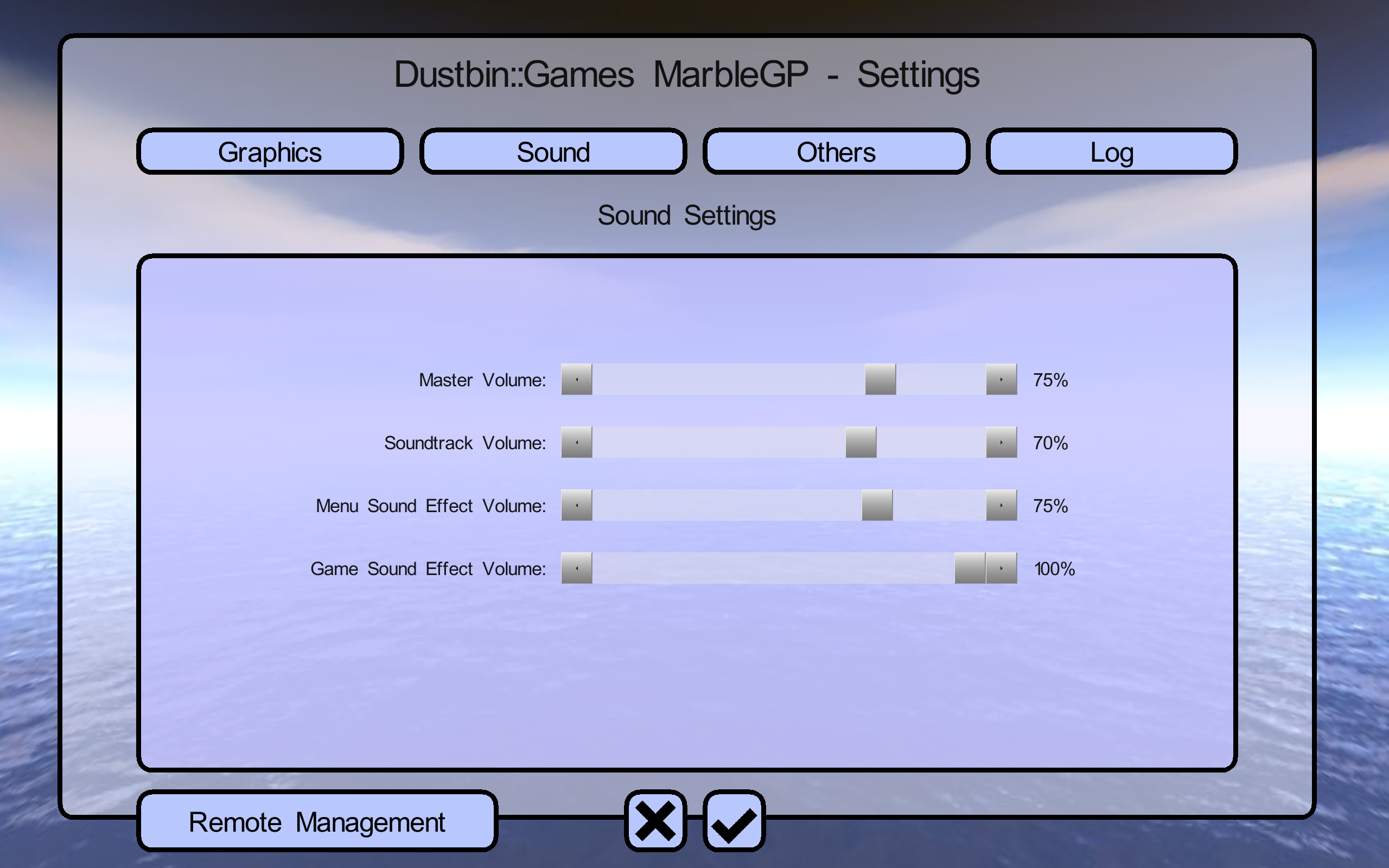
With this panel you can change the sound settings of the application. The following options are available:
- Master Volume: the overall volume
- Soundtrack Volume: the volume of the sound track
- Menu Sound Effect Volume: How loud do you want to be the sounds of the menu, e.g. button click?
- Game Sound Effect Volume: Adjust the volume of the in-game sound effects
- Graphics: Graphics settings
- Sound: Sound settings
- Others: Define a controller setting to navigate the menues and (de)activate the virtual keyboard
- Log: See the application log
The "Remote Management" button starts a local web-server in the application which allows modification, import and export of profiles and AI marbles as well as downloading a JSON file with the result of the latest tournament. It also provides some analysis of this tournament. There is a Demo of this feature available.
Settings - Misc
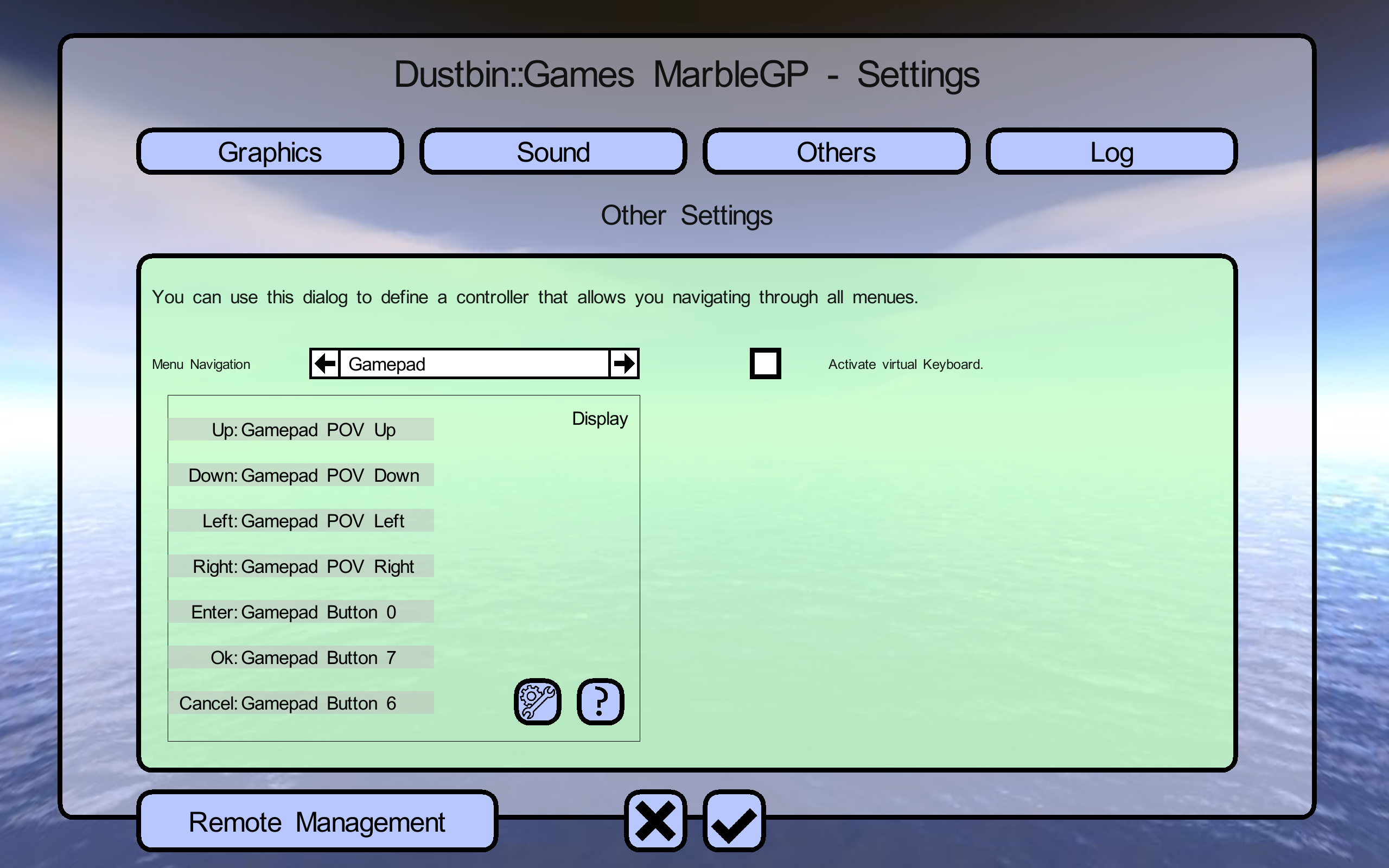
This panel allows you to select a controller to navigate the menues and to activate a virtual keyboard. The buttons on top switch between the different settings panels:
- Graphics: Graphics settings
- Sound: Sound settings
- Others: Define a controller setting to navigate the menues and (de)activate the virtual keyboard
- Log: See the application log
The "Remote Management" button starts a local web-server in the application which allows modification, import and export of profiles and AI marbles as well as downloading a JSON file with the result of the latest tournament. It also provides some analysis of this tournament. There is a Demo of this feature available.
Settings - Application Log
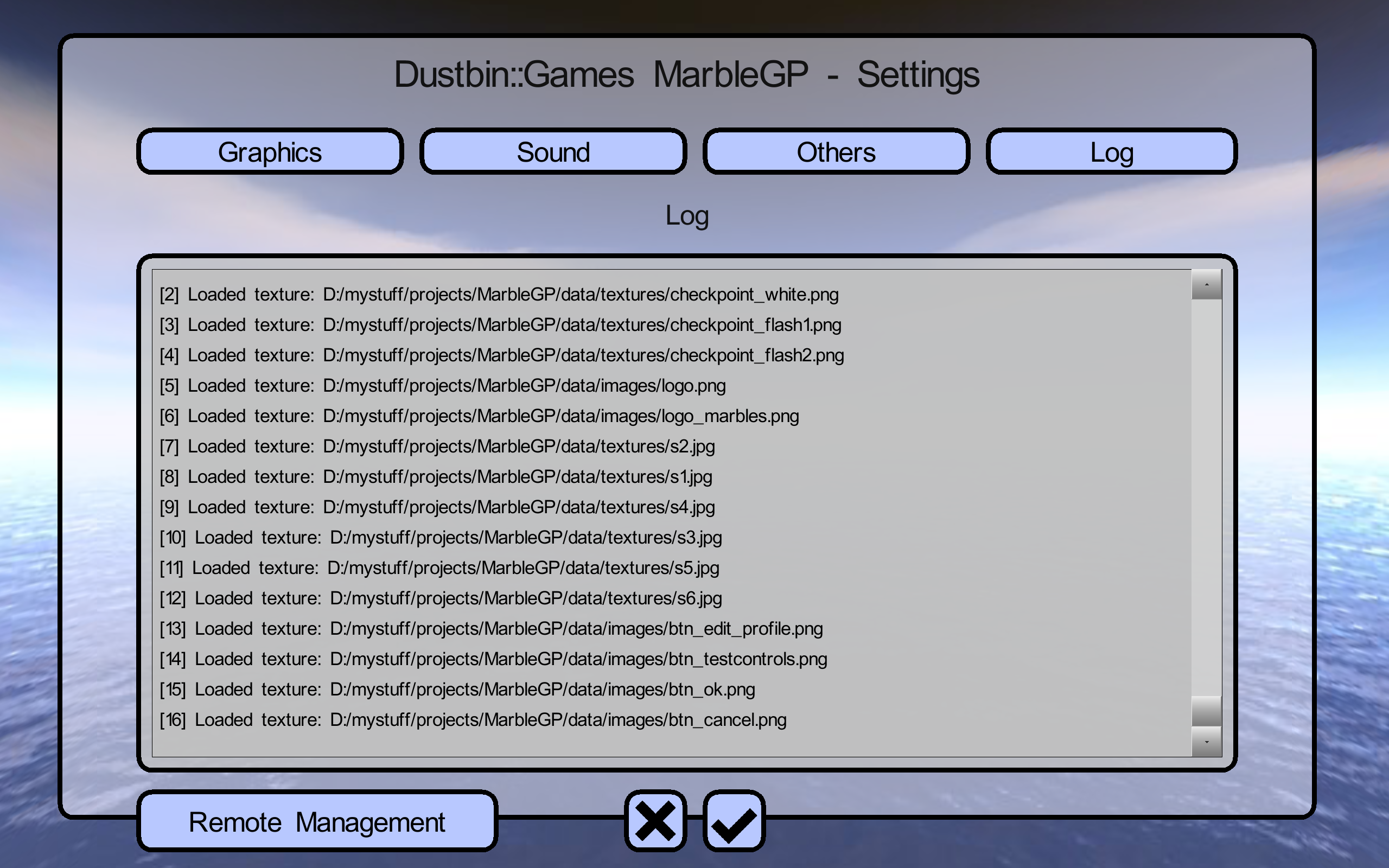
In this panel you can see the application log The buttons on top switch between the different settings panels:
- Graphics: Graphics settings
- Sound: Sound settings
- Others: Define a controller setting to navigate the menues and (de)activate the virtual keyboard
- Log: See the application log
The "Remote Management" button starts a local web-server in the application which allows modification, import and export of profiles and AI marbles as well as downloading a JSON file with the result of the latest tournament. It also provides some analysis of this tournament. There is a Demo of this feature available.